快手APP有许多优点,不少伙伴们都入手了,今天就讲解快手APP制作喊麦视频字幕的详细操作,一起去看看快手APP制作喊麦视频字幕的操作步骤吧,相信会有帮助哦。
快手APP制作喊麦视频字幕的详细操作

1、打开快手后,点击主页的右上角的“录像”图标,进入到拍摄界面,按中间那个红色圆圈按钮,就可以正式拍摄视频了,“拍摄”左边的“相册”图标,选择“加工本地照片”还可以制作音乐相册呢。
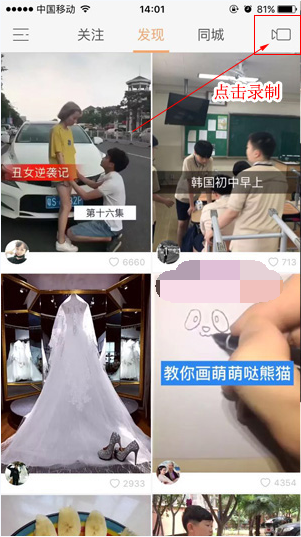

2、视频拍摄完成后,点击“高级”编辑功能,在里面可以添加文字
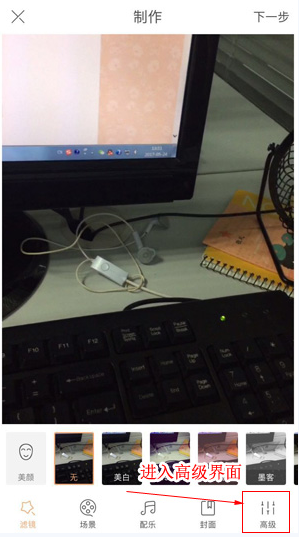
3、进入高级编辑功能后,你可以选择添加文字,可以添加三种不同底色的文字,或者是点击“。。。”选择更多好看的文本框或是气泡框。小编这里第一个先选择的是底色为橙色的文本框,并输入文字内容,还可以按住拖动文本框位置,接着点击“完成”

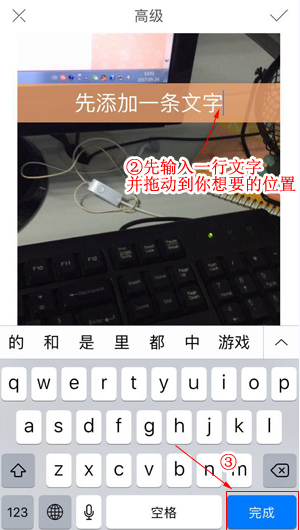
4、因为添加了文字之后,由于快手中添加文字时,是把视频分成一张一张的图片来添加文字的,所以文字只会在一张视频图片中显示,想要文字显示时间长一点的话,可以点击像图层一样的按钮选择把文字复制到“复制到下一张”、“复制到下五张”或者是“复制到所有图片”,小编想要文字显示久一点,所以选择了复制到所有图片。设置完之后记得点击右上角的“√”确定添加文字哦!
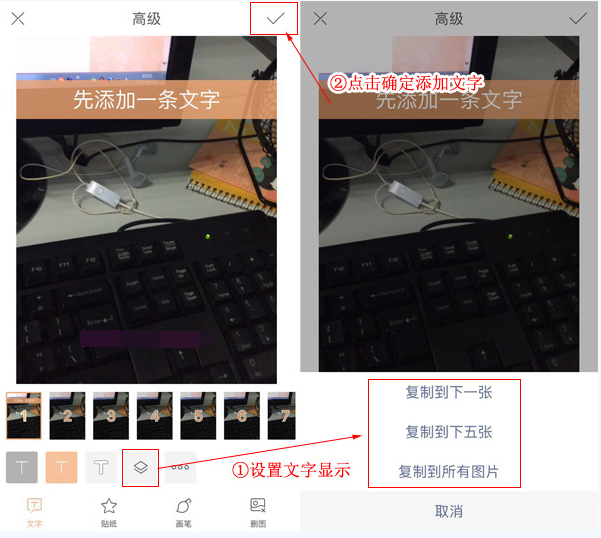
5、好了,已经添加完一条文字后,接着再添加第二条文字,同样的还是选择一个文本框,可以在这里“。。。”选择,输入文字内容,在点击“完成”
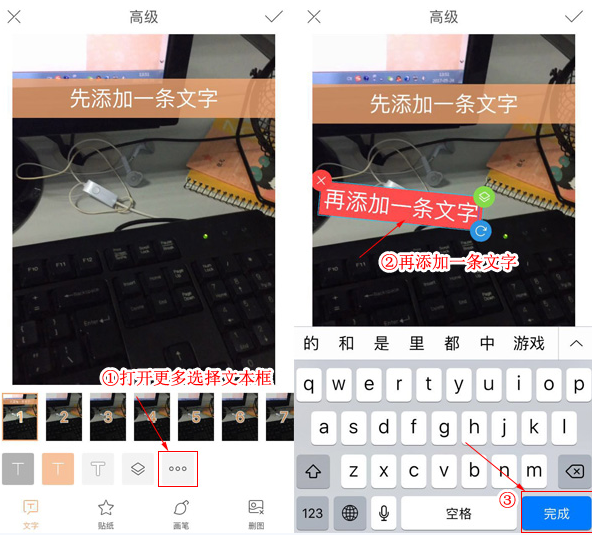
6、想要文字显示时间长一点的话,可以点击像图层一样的按钮选择把文字复制到“复制到下一张”、“复制到下五张”或者是“复制到所有图片”,想要文字显示久一点可以选择将文字复制到所有图片中。设置完之后记得点击右上角的“√”确定添加文字!
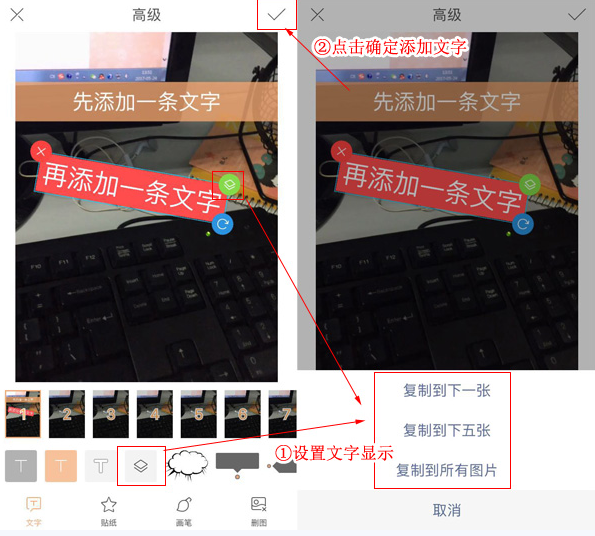
7、到这里,已经给视频添加了两条文字了,再给视频添加第三个文字,操作都跟上面是一样的,重复一遍就可以了。
8、三条文字都添加完成了,就可以点击“下一步”把视频分享到快手里,在分享界面中输入要分享的文字说明,再点击“发布”,也可以把视频分享到微信、QQ、新浪微博等地方。
各位小伙伴们,看完上面的精彩内容,都清楚快手APP制作喊麦视频字幕的详细操作了吧!