windows更新一直转圈圈怎么办?相信很多人都遇到这个问题,系统更新长时间停留在更新转圈界面,也不敢强制关机,怕对系统造成损坏,又或者能不能禁用更新呢?下面小编就为大家带来解决的办法。
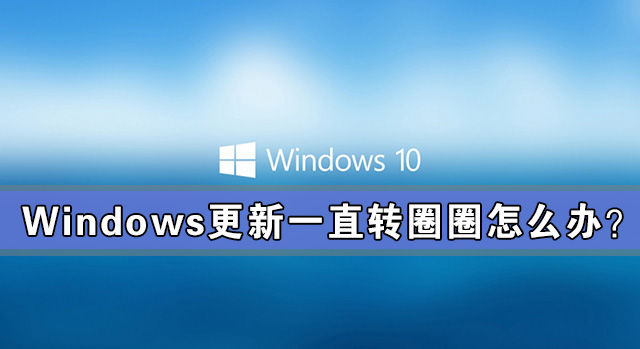
首先当前无法停止更新,只能暂停更新,每次最多暂停7天,
开始菜单 ---- 设置 ---- 更新和安全 ---- Windows更新 ---- 高级选项 ---- 这里可以选择 “暂停更新” 的日期。
也可以在这里关闭 “当需要重启以安装更新时,设备将自动重启” 。

升级过程不可停止,一般不可逆,除非升级失败自动回退。
任何强制终止都可能会对操作系统造成损害。
现在这种情况,建议下载Windows 10系统镜像,将Windows 10系统镜像制作成U盘安装启动介质。
1、插入U盘,运行安装下载好的手机之家U盘制作工具,如下图:

2、点击制作启动U盘之后,弹出提示信息框,询问在操作的时候会将U盘上的所有数据全部清除,有重要数据的请在操作前备份。继续一键制作USB启动盘点击确定,退出点击取消,在这里选择点击确定,如下图:

3、点击确定后,U盘启动制作工具需要下载一些组件到U盘上才能正常运行,等待,如下图:


4、弹出提示信息,制作手机之家启动u盘完成(要用“电脑模拟器测试U盘的启动情况吗?”,点击确定!

5、当你的U盘制作好之后,U盘会显示如下。

6、双击进入U盘,进入GHO文件夹,将从手机之家下载好的Win10镜像文件移动到GHO文件夹。

到此我们的U盘启动盘已经制作完毕。
7、连接电脑后,将电脑设置为优先U盘启动,再进行重启,系统会自动进入Windows安装程序。