Macos系统怎么重装?许多用户在使用苹果电脑出现无法解决的问题,一般都会直接到售后去维修。而一些基本的操作可以通过重装系统解决,下面小编就为大家整理了超级详细的macOS系统重装教程,快来一起看看吧!
操作方法:
1、首先准备一个macOS系统安装优盘;
2、将Mac系统优盘插上电脑,按下Mac开机键后,马上安装“option”键不放,稍等几秒会出现启动盘选择界面,选择“安装 macOS”按回车;
3、进入Mac系统安装界面,在“macOS 实用工具”处选择“磁盘工具”点击继续,打开磁盘工具;
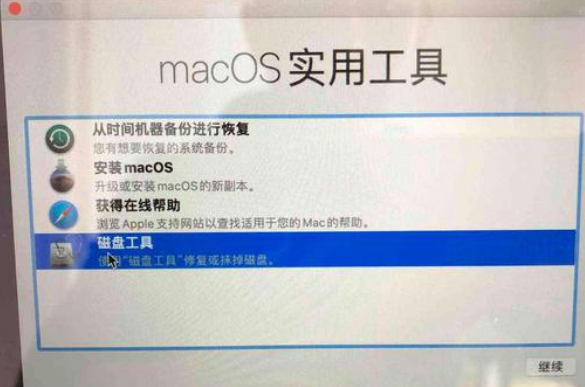
4、在左侧边栏选择整个内置硬盘(不要选择分区),然后点顶部工具栏的“抹掉”,名称输入Mac默认的名称“Macintosh HD”,格式选择“APFS”,点击“抹掉”(请先提前备份需要的数据);

5、格式完成后关闭磁盘工具,回到“macOS实用工具”选择“安装 macOS”,点继续;
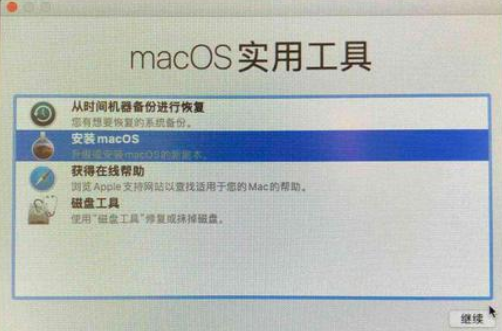
6、进入“macOS Catalina”安装界面,点击继续;
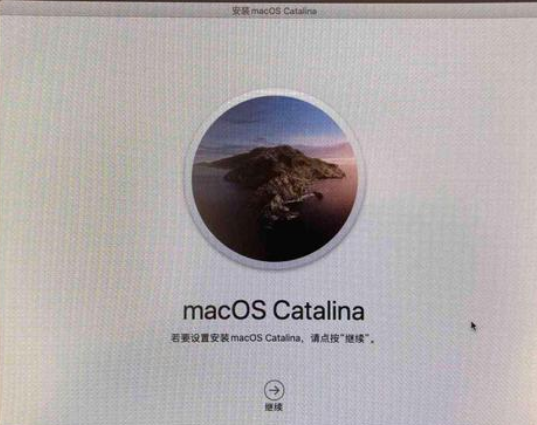
7、选择分区“Macintosh HD”点继续开始安装Mac系统;

8、等待大概20~30分钟左右安装完成,进入macOS的欢迎界面选择“中国大陆”点继续;

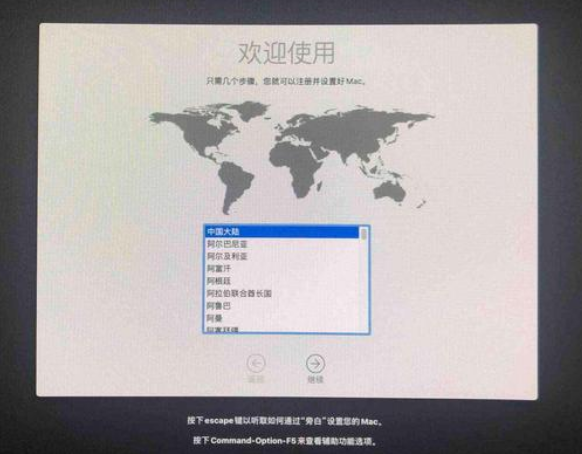
9、进入“语言与输入法”选择界面,默认的就行,点击继续;
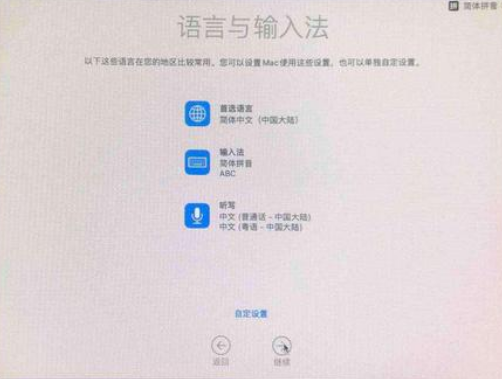
10、连接网络,点继续;
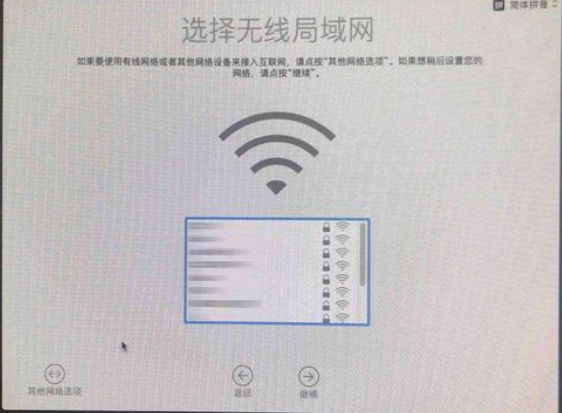
11、数据与隐私,点继续就行;
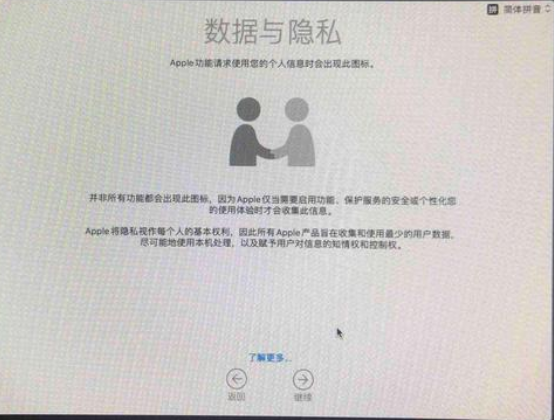
12、传输信息到这台Mac,选择“现在不传输任何信息”任何点继续;
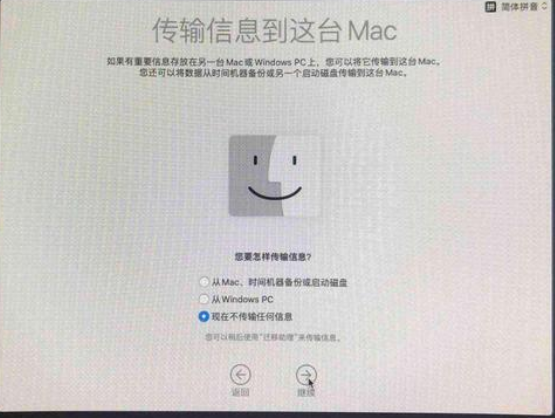
13、登录Apple ID,苹果产品的标配,如果没有Apple ID可以创建一个或者点击“稍后设置”都可以;
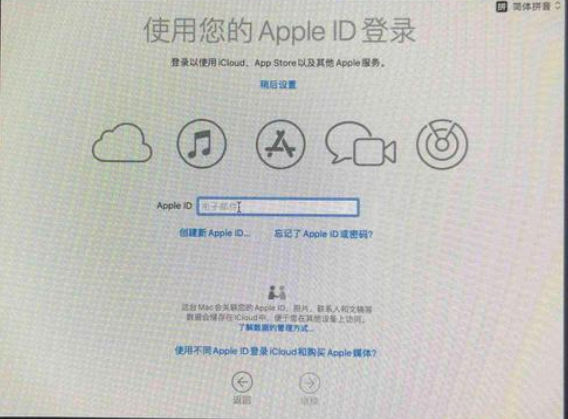
14、条款与条件,点击同意;
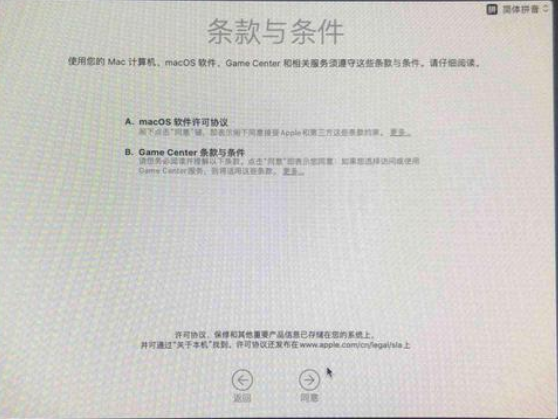
15、创建电脑帐户,输入你的全名、帐户名称和密码点继续;
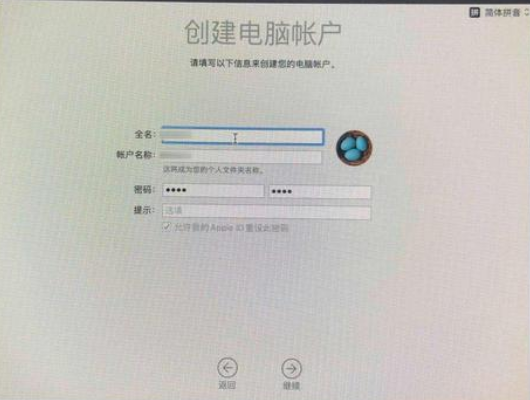
16、iCloud中的所有文件和照片,这里是指把Mac的文稿和桌面的文件全部同步上传到iCloud云盘上,对于默认的5GB iCloud云存储空间来说简直要命,建议取消勾选【将“文稿”和“桌面”上的文件存储在iCloud云盘中】以及【将照片和视频储存在iCloud照片中】;
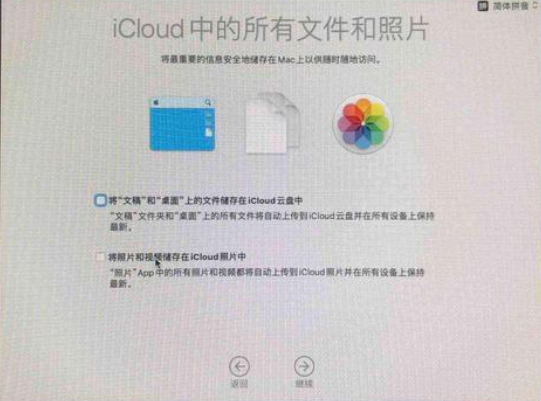
17、触控ID,点继续录入指纹,多次放置指纹后录入成功;
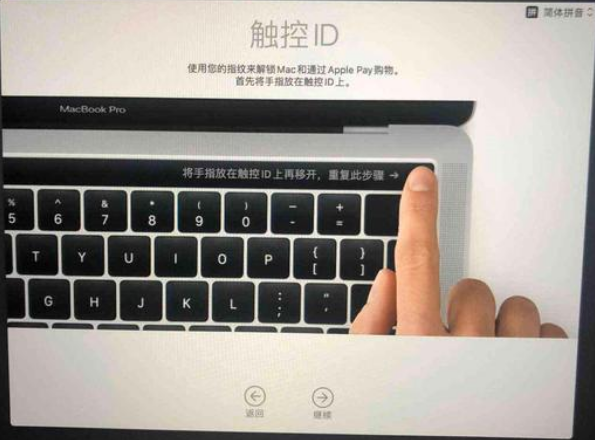
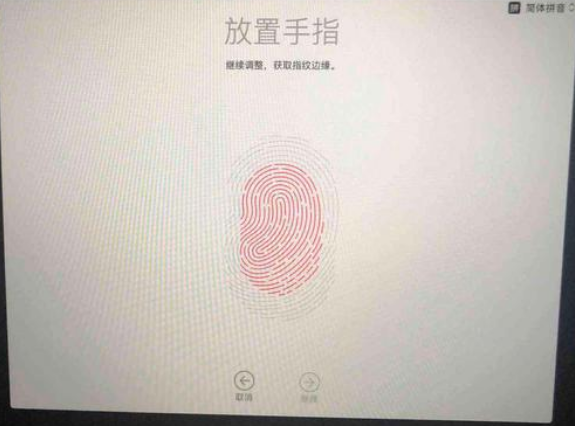
18、选择显示模式,macOS 10.15 Catalina 提供了”浅色“、”深色“以及”自动“三种外观模式,根据喜好选择即可;
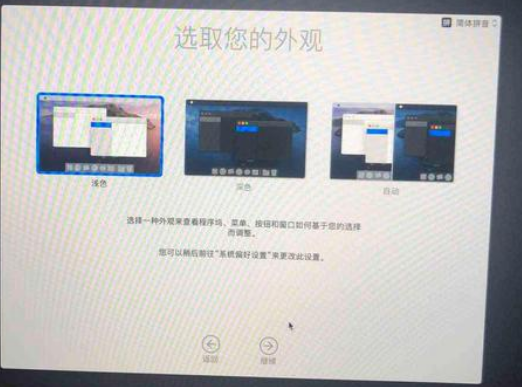
19、恭喜你,到这里新Mac系统就设置完毕了!

到这里“超详细的mac重装系统教程”就全部介绍完了,下次我们将继续为大家带来通过macOS内置的恢复模式在线重装Mac系统教程。