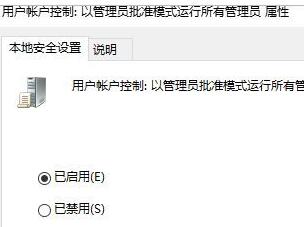最近有用户反映在使用Windows hello功能时,出现指纹设置不了的问题,这个问题该怎么解决呢?是什么原因呢?一般是因为注册表出现了错误或没有指纹识别器导致,下面小编为用户详细的介绍一下解决的方法,快来看一下吧!
Windows hello指纹设置不了解决方法
前提:使用Windows hello设置指纹的前提需要有指纹识别器。

方法一:适用于家庭版的用户
1、首先按下win+R打开运行,输入msconfig点击确认。
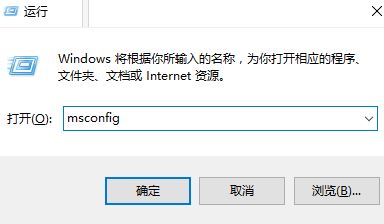
2、点击 工具 选卡,在下面选中更改UAC设置 ,然后点击启动按钮。
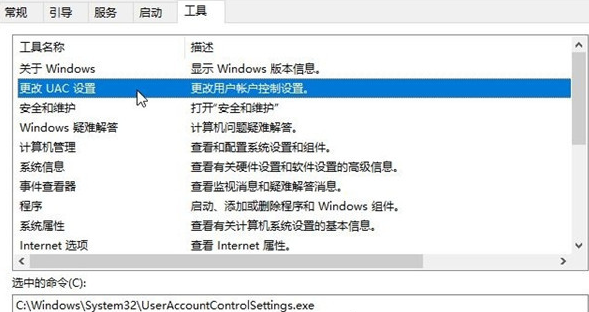
3、打开用户账户控制,修改为如下图状态,点击确定保存设置。

4、打开注册表按下win+R 键入 regedit 点击确定打开。
5、在注册表左侧依次展开:计算机HKEY_LOCAL_MACHINESOFTWAREMicrosoftWindowsCurrentVersionPoliciesSystem ,如图:
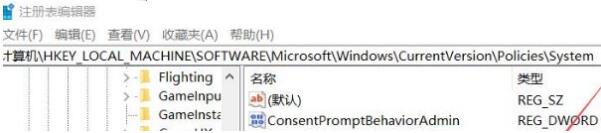
6、在右侧双击打开 FilterAdministratorToken,将其数值数据修改为 1 ,若没有该键值,则在右侧单击右键,选择新建-- Dword(32位)值,将其命名为:FilterAdministratorToken 并修改为1即可。
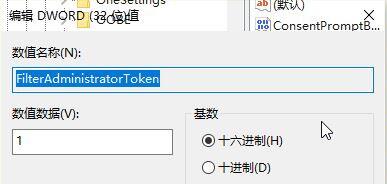
修改完成后重启即可解决问题。
方法二:重装系统解决
1、设置不了指纹很可能是你的系统装的版本不对或者兼容性不强所导致的后遗症。
2、你可以尝试直接重装系统只要几分钟就能够完成,而且特别的稳定快速。

方法三:适用于有组策略的win10版本系统
1、按下win+R打开运行,输入:gpedit.msc打开组策略。
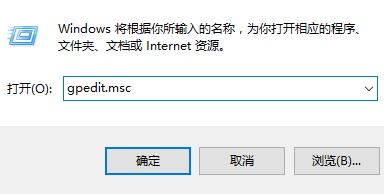
2、依次展开“计算机配置”里面的“Windows设置”,然后是“安全设置”,再就是“本地策略”里面的“安全选项”。
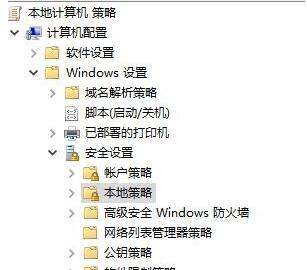
3、在右侧双击打开“用户帐户控制: 用于内置管理员账户的管理员批准模式”选项,双击打开更改为“已启用”。如图所示:

4、设置完成后在右侧双击打开“用户帐户控制:“ 以管理员批准模式运行所有管理员” 双击打开更改为“已启用”。确定后退出重启,即可饥饿问题!