Win10系统出现宽带连接错误813怎么办?最近有很多用户反映在使用Windows10时发现这样一个问题,每次开机点宽带连接都会出现813错误,重置宽带连接和关闭快速启动都不管用,必须重启才行!这个问题该怎么解决呢?下面小编为大家带来Win10宽带连接错误813的解决方法,一起来看看吧!
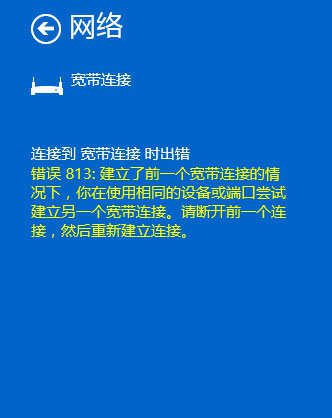
Win10宽带连接错误813的解决方法
解决方法一:重启网络适配器、重建宽带连接
打开“网络连接”(Win10打开“网络连接”的方法)然后在宽带连接上点击右键,选择“删除”。如图:
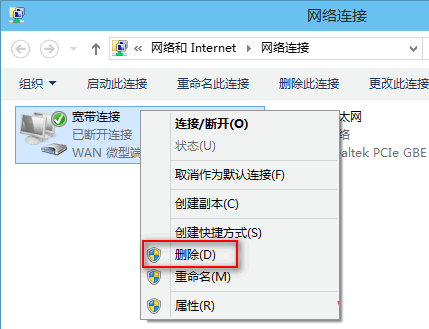
然后打开“设备管理器”(Win10打开设备管理器的方法),展开“网络适配器”,然后在网卡设备上点击右键,选择“禁用”(如果有其它的网络适配器也全部禁用掉)。如图:
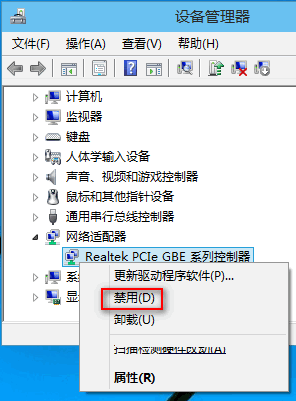
重启计算机,然后再到“设备管理器”重新启用刚才禁用的网络适配器。然后再新建一个宽带连接(Win10新建宽带连接的方法)。然后用新建的宽带连接再连接试试,应用不会再出现错误813了。
解决方法二:先断开宽带连接再关机
有时候出现宽带连接错误813是因为关机时没有断开宽带连接造成的,所以建议先断开宽带连接再关机。可是有些朋友记不住,那么我们可以创建一个独特的关机按钮,点击它就可以实现断开宽带连接再关机。方法如下:
在桌面上点击右键,选择“新建 - 文本文档”,然后双击打开新建文本文档,在其中粘贴以下命令:
rasdial /DISCONNECT
shutdown -s -t 00
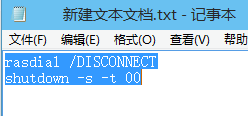
保存,然后把“新建文本文档.txt”重命名为“断网关机.bat”。
注:默认Win10系统不显示文件扩展名,所以你需要先设置为显示文件扩展名(如何让Win10显示文件扩展名)。
重命名时会弹出更改扩展名警告窗口,点击“是”,这样就在桌面上创建了一个“断网关机.bat”批处理文件。如图:
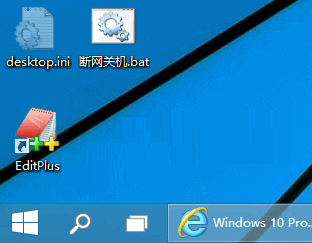
以后双击这个“断网关机.bat”批处理文件就可以实现先断开宽带连接再关机了。