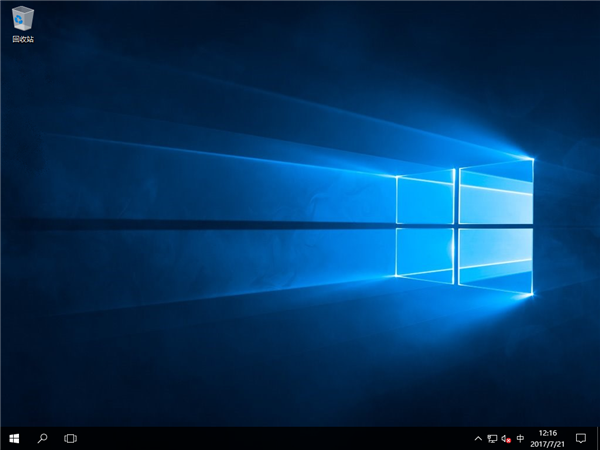Win10系统是现在很多用户都在使用的电脑操作系统,最近有些使用华为电脑的朋友却反映系统崩溃开不了机,想要重装win10系统无从下手。其实解决方法很简单,使用U盘重装Win10系统就可以啦。下面小编就教大家如何使用U盘重装华为Win10系统,一起来看看吧!

华为无法开机用U盘重装win10系统准备工具
1、下载手机之家一键重装软件
2、大于10G的U盘一个
3、可以正常上网的电脑一台
华为无法开机用U盘重装win10系统教程
1、把U盘与可以正常上网的电脑连接,打开手机之家一键重装系统软件,选择U盘启动,点击U盘模式;
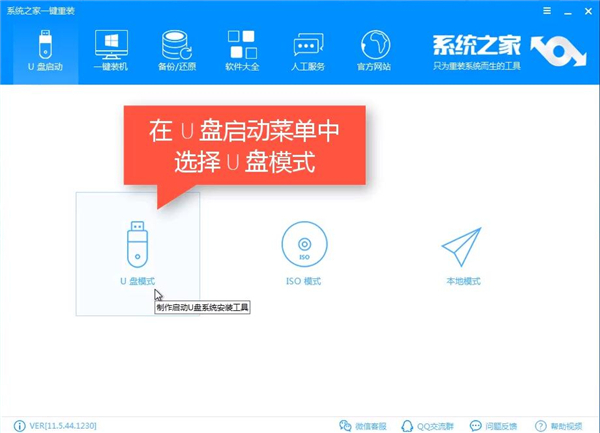
2、选择U盘盘符,点击一键制作启动U盘;
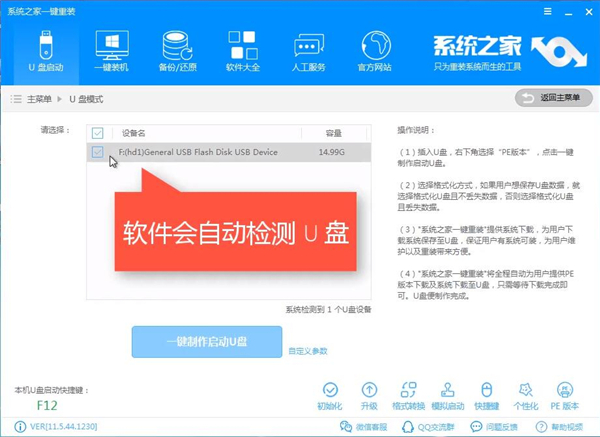
3、出现警告窗口,将U盘制作为启动盘会格式化U盘,注意备份U盘数据;
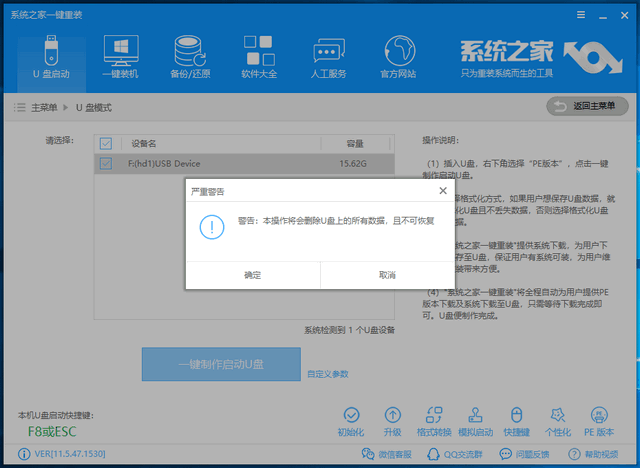
4、这里选择UEFI/BIOS双启动;
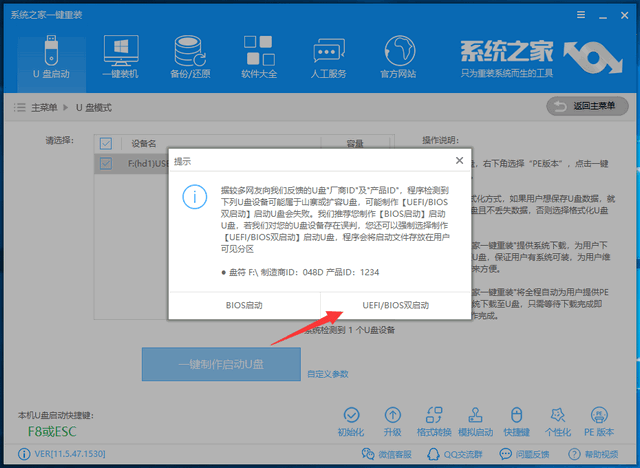
5、选择win10系统后,点击下载系统且制作U盘;
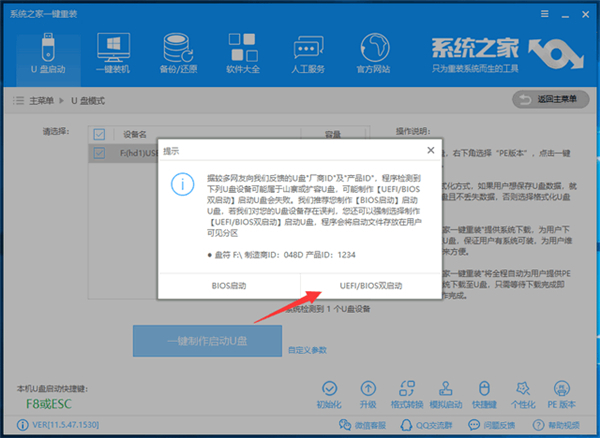
6、等待一会儿就会提示U盘启动盘制作完毕,完成后将U盘拔出;
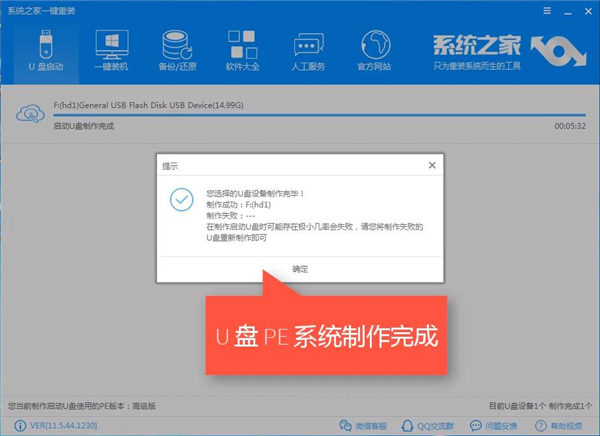
7、将U盘插入无法开机的华为电脑上,按下开机键,然后立即不停地敲击F12键,方向键选择U盘选项,回车;
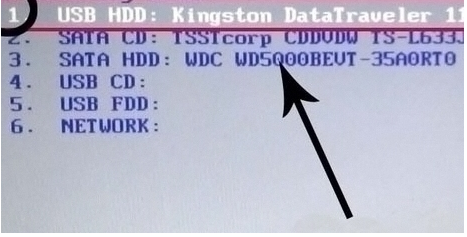
8、来到Windows启动管理器界面,选择64位PE回车;
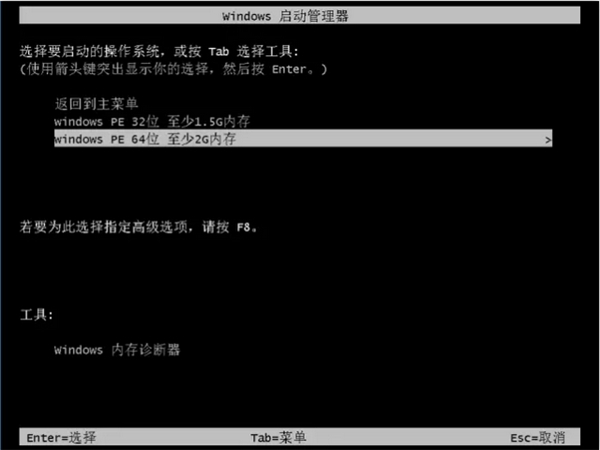
9、进入到手机之家PE选择界面上下方向键选择02进入PE系统;
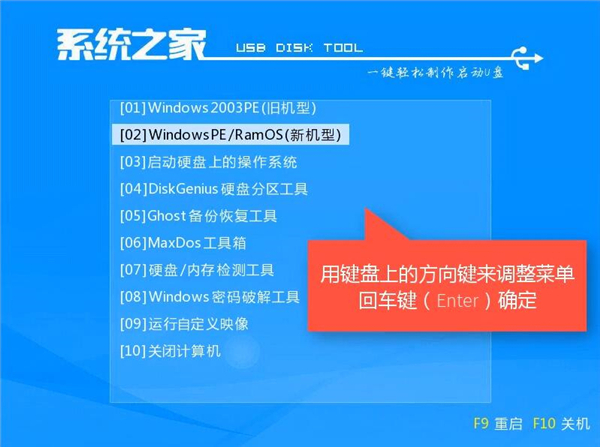
10、进入到手机之家PE系统桌面后会自动弹出装机工具,选择下载好的Win10系统,目标分区选择C盘,点击安装系统;
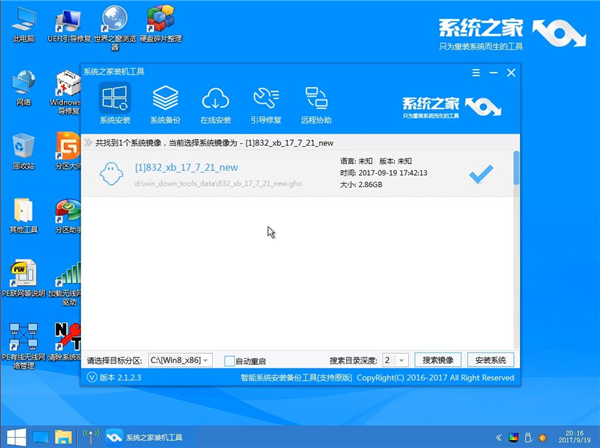
11、等待系统安装完成后拔出盘,重启电脑,系统配置完成后华为无法开机重装win10系统就大功告成啦。