linux是现在常用的一类操作系统。但是安装linux系统却难倒了很多刚开始入门学习linux系统的初学者。为此,小编特意整理了本篇教程,详细地给大家介绍一下linux系统是如何安装的,一起跟着小编学一学吧。
具体步骤如下:
1、去https://www.centos.org/download/下载centos系统,其中CentOS-7.0-x86_64-DVD-1503-01.iso 是标准安装版,推荐下载这个。
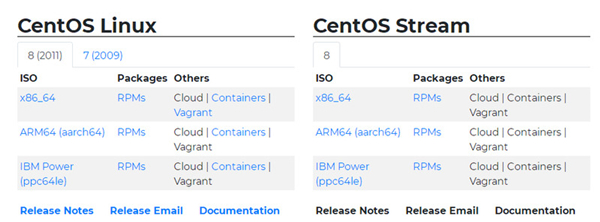
2、使用U盘或者光驱安装系统,直接选择“Install or upgrade an existing system”,按下回车就可以了。
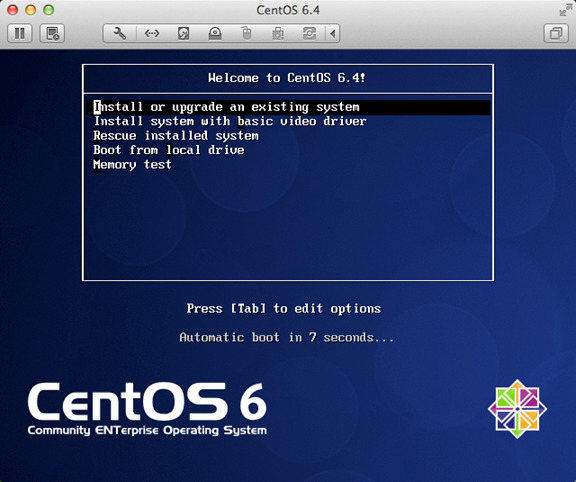
3、当系统弹出新提示时,选择“skip”即可。
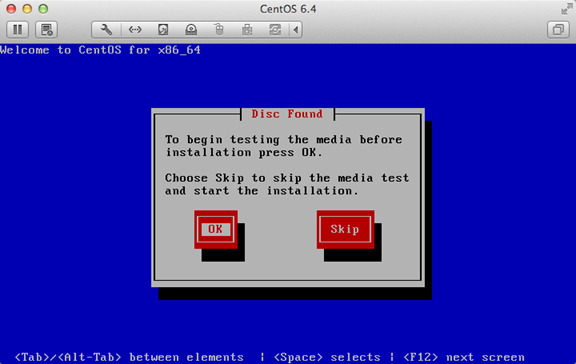
4、在新的页面右下角找到“next”并点击。
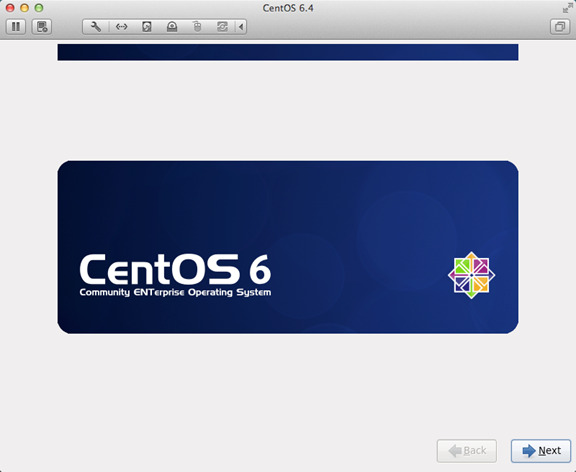
5、在语言安装程序中找到“English”,并选择“Next”。
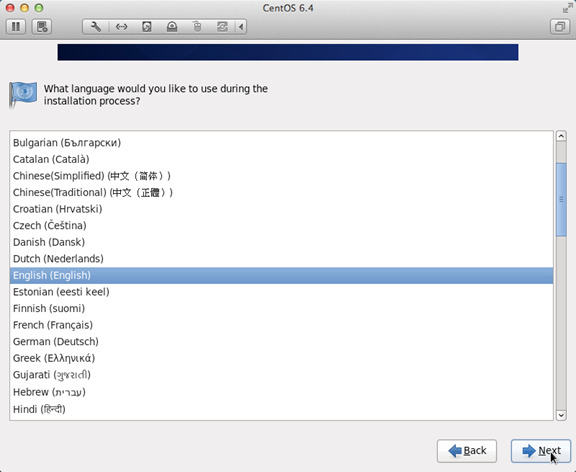
6、之后依次选择“U.S.English”—“Basic Storage Devices”。
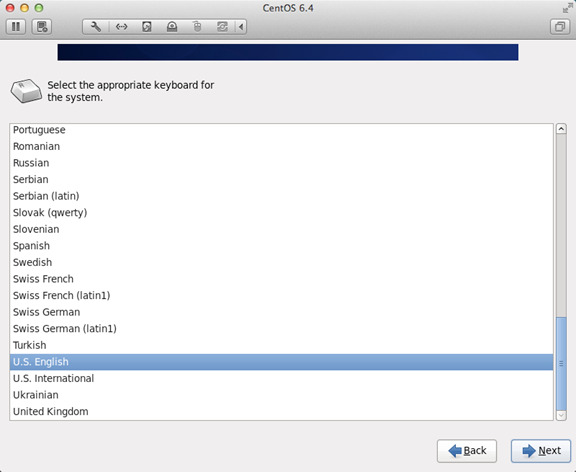
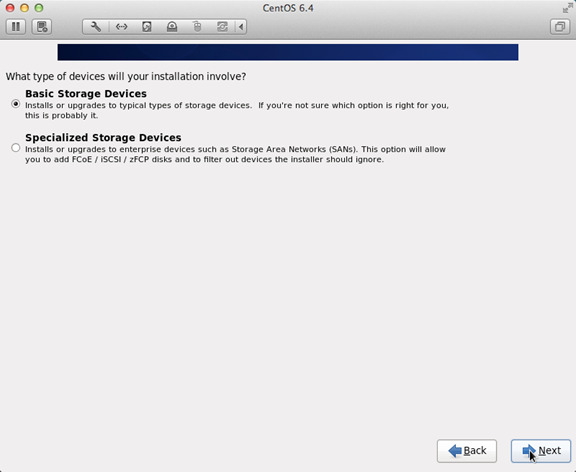
7、在电脑跳出新提示以后,选择“Yes,discard any data”。
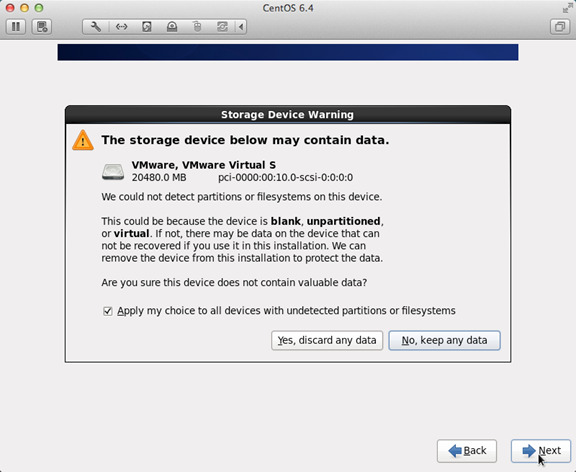
8、在“Hostname”中输入自己想的名和姓。
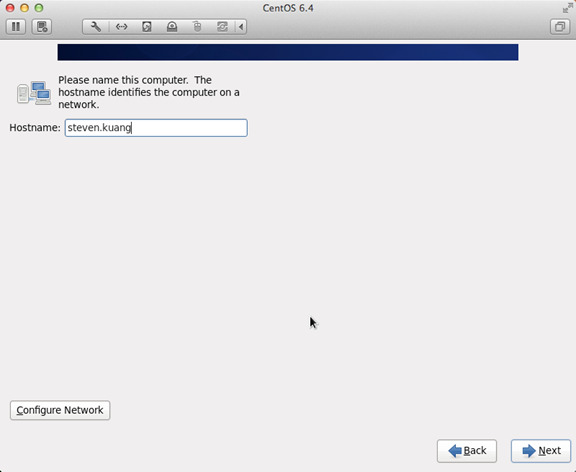
9、之后安装下图的顺序进行安装就可以了。
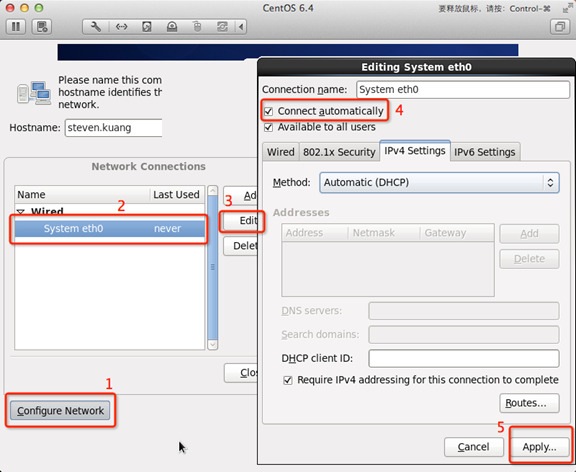
10、时区选择“Asia/Shanghai”,并且取消“System clock uses UTC”前面的对勾。
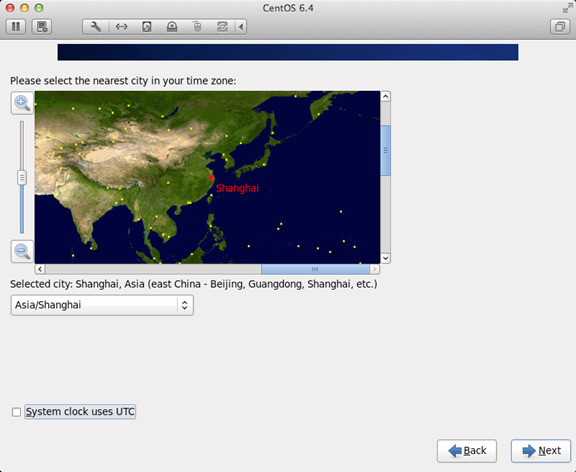
11、设置root的密码。
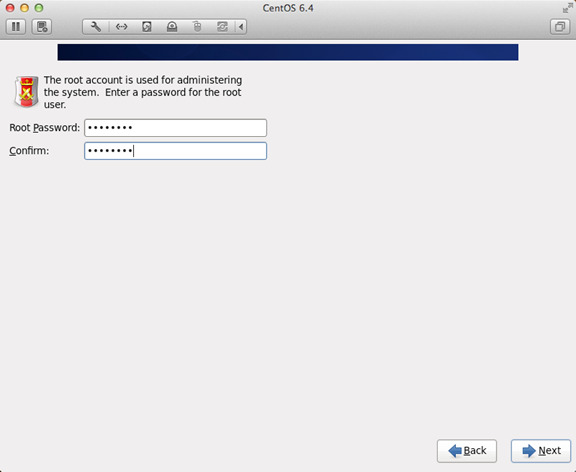
12、调整硬盘相关的分区,一定要按照指示来,并且一定要有/home这个分区。
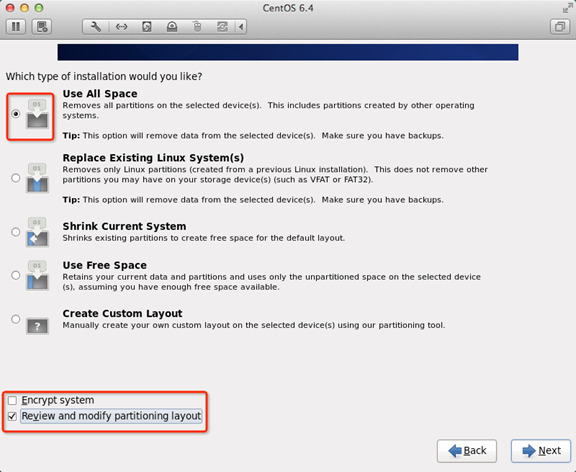
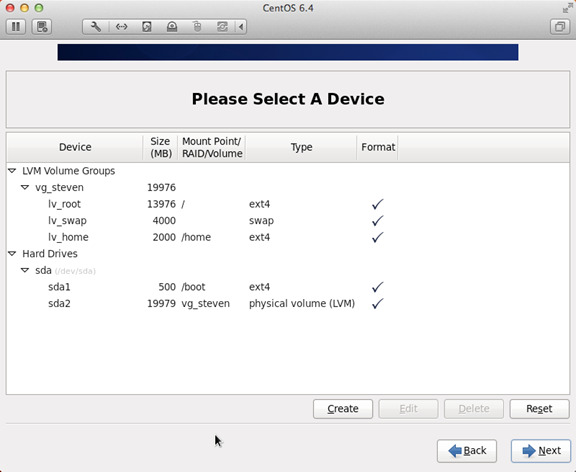
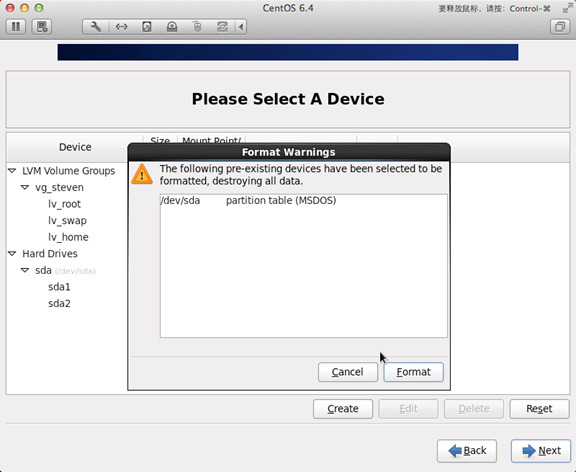
13、将更改写入到硬盘当中,继续选择“Next”,之后设置引导程序安装位置。
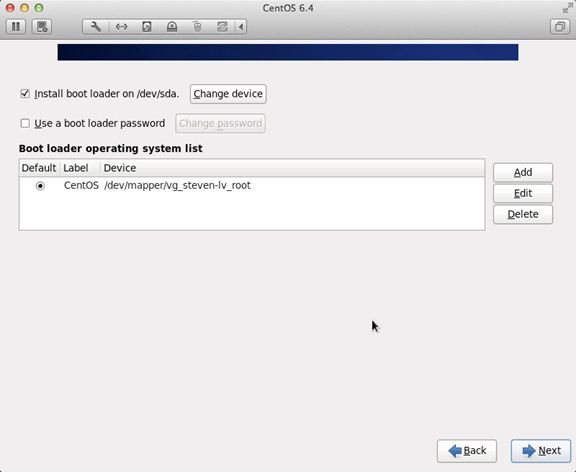
14、用户一定要根据下图的指示完成相关设置顺序。
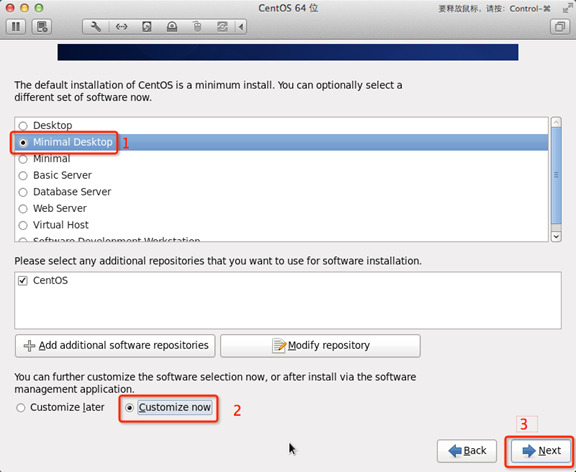
15、之后取消“Applications”、“Base System”、“Servers”中的所有选项。并且将“Desktops”中的“Desktop Debugging and Performance Tools”、“Desktop Platform”、“Remote Desktop Clients”取消。而在“Input Methods”除了“ibus-pinyin-1.3.8-1.el6.x86_64”,其余的全部取消。
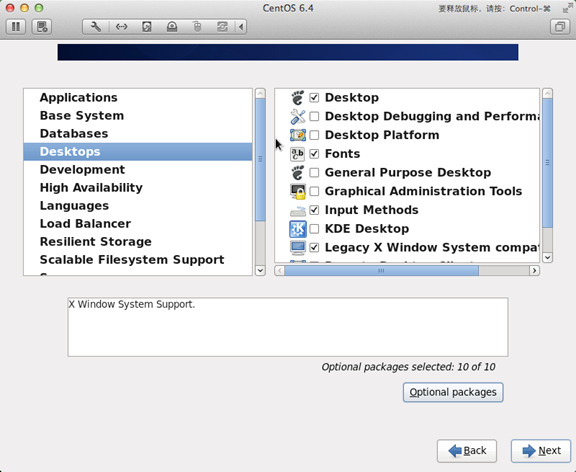
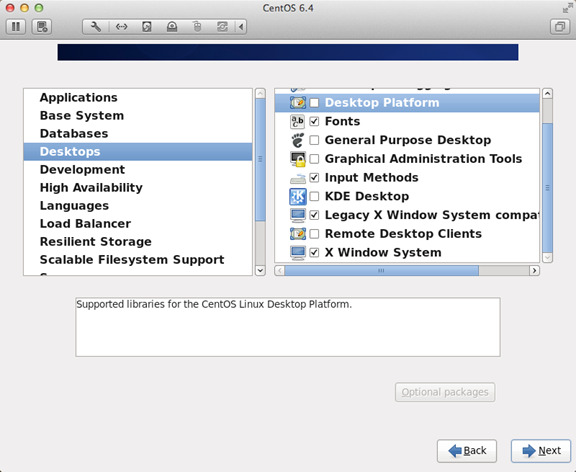
16、接着选中右侧的“Languages”,然后点击“Chinese Support”,之后点击“Optional packages”。
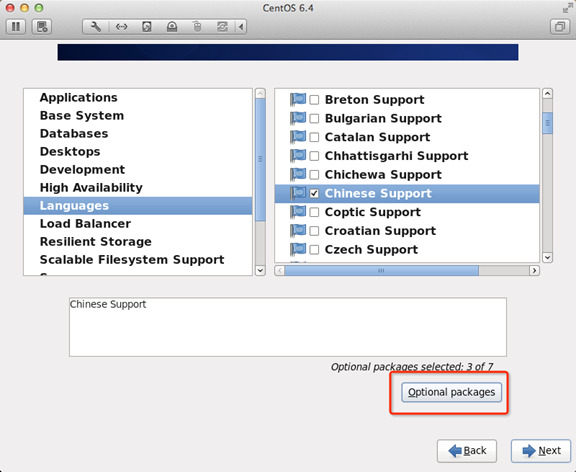
17、之后系统会自动进行安装,重启。我们需要重新输入自己的英文名。



18、在“Date and Time”选项中选中“Synchronize data and time over the network”,点击“Finsh”。

19、之后第一次进入系统不要进行任何更改,直接退出,之后进行第二次登陆。第二次登陆在语言的区域中选“other”,之后选中“汉语”。


20、之后登陆系统按照下图设置就可以了。

以上就是linux系统的安装过程步骤详解了,希望对各位小伙伴们有所帮助。