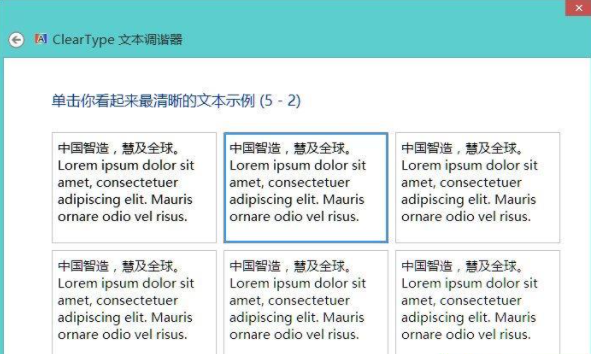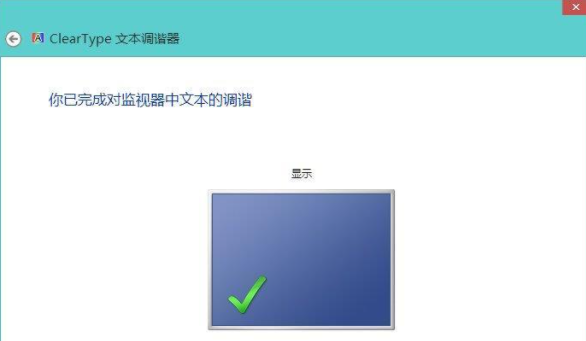我们都知道系统的显示器都有默认的显示颜色、色温、字体显示。但是,每台电脑都是不一样的,如果在使用另一台电脑时,觉得电脑显示不顺眼或者是颜色、字体方面不合适的话,我们都可以进行调整。下面小编就跟大家分享Win8系统怎么校正屏幕颜色。
Win8系统校正屏幕颜色方法
1、同时按下“win+x”,调出菜单界面后,选择“运行”选项。
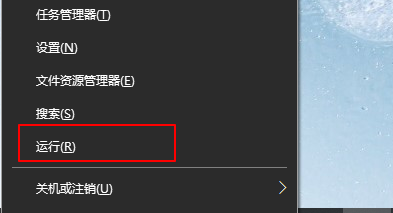
2、在运行窗口中输入“control”命令,按下回车键。
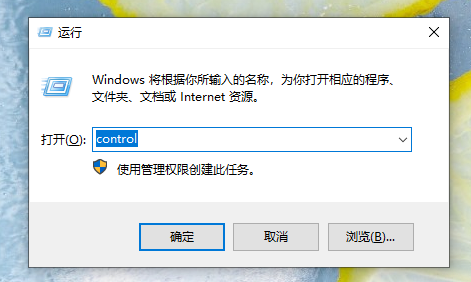
3、打开控制面板界面后,我们直接选择“外观和个性化”。
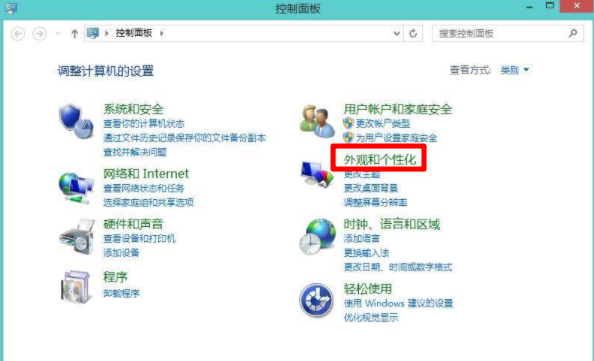
4、点击该界面下的“显示-放大或缩小文本和其他项目”。
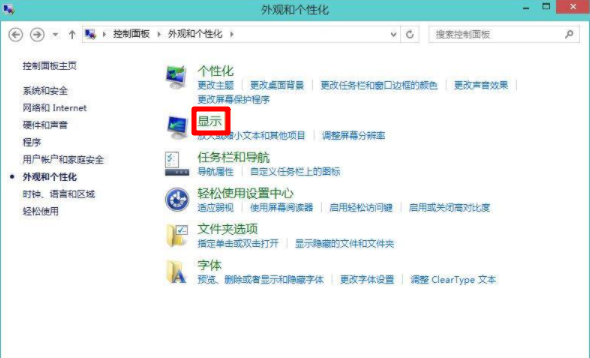
5、点击左侧栏的“校准颜色”。
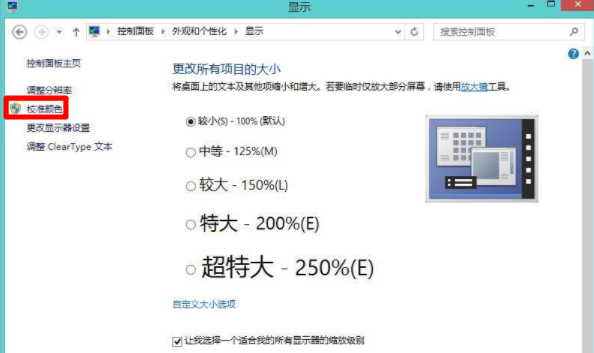
6、此时调出了“欢迎使用显示颜色校准”窗口。PS:以下操作需要显示器的侧面的调试按钮帮助。
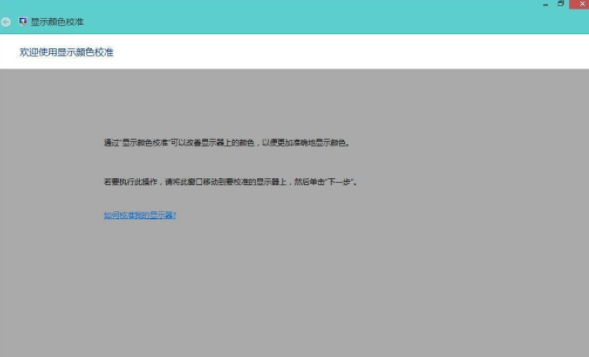
7、将显示器设置为“出厂默认设置”;调整伽马,中间有示例,需要用把显示器图像尽量调整接近中间示例图;通过滑动左侧的重置按钮,将圆圈中间的小圆点的可见性最小化;接着再调整对比度和亮度,需要注意的是,亮度与对比度控件不可用直接单击“跳过亮度与对比度调整”;最后继续调整颜色平衡。
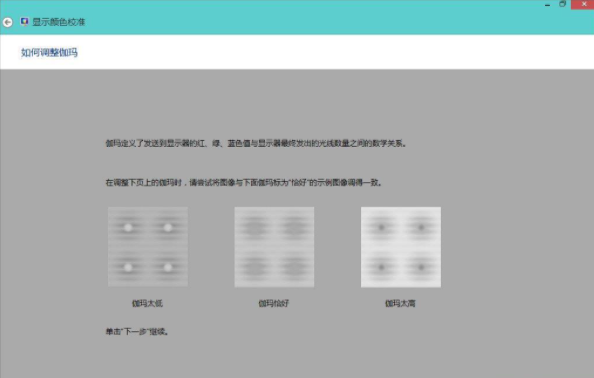
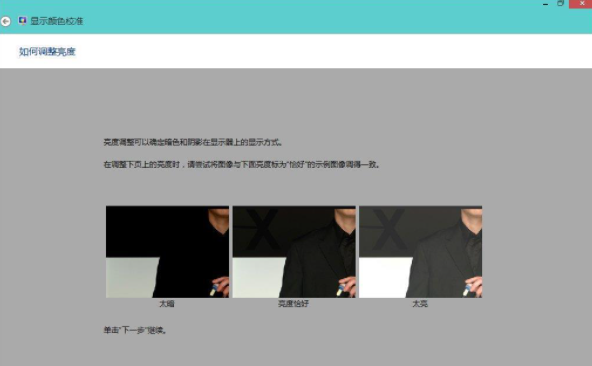

8、完成以上步骤之后,我们就成功创建了一个新的校准,下一步是操作Cleartype 文本调谐器,自行选择合适的文本示例即可。