我们在给自己的电脑安装了win10操作系统或者是购买了预装了win10系统电脑之后,有的小伙伴就会遇到电脑在开机之后的的一段时间内出现黑屏的情况。这种问题该如何解决呢?和小编一起来看看吧!
方法一:
1、在搜索框中输入“控制面板”,点击运行;

2、点击进入“硬件和声音”;
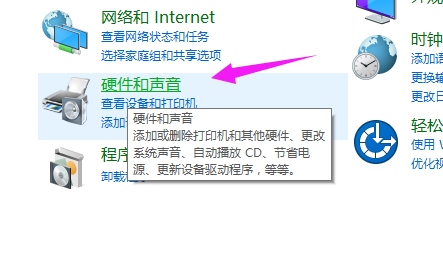
3、在“电源选项”下,点击“更改电源按钮的功能”;
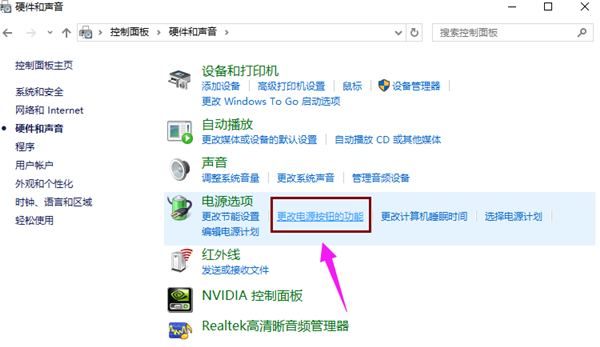
4、点击“更改当前不可用的设置”;
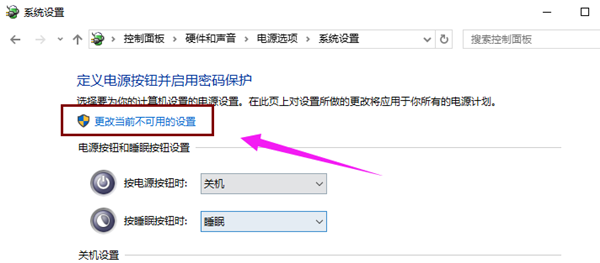
5、清除勾选“启用快速启动(推荐)”项,点击“保存修改”按钮完成设置。
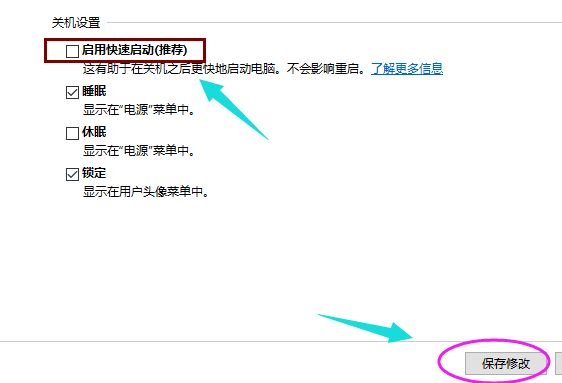
方法二:
1、按“win+R”键,打开运行,输入“msconfig”并按回车,输入“msconfig”并按回车;
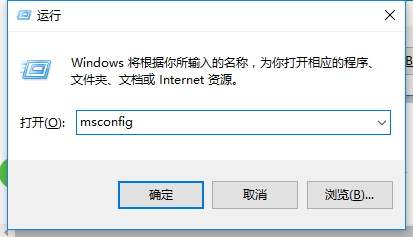
2、切换到“常规”选项卡,勾选“有选择的启动”项,同时勾选“加载系统服务”和“加载启动项”。
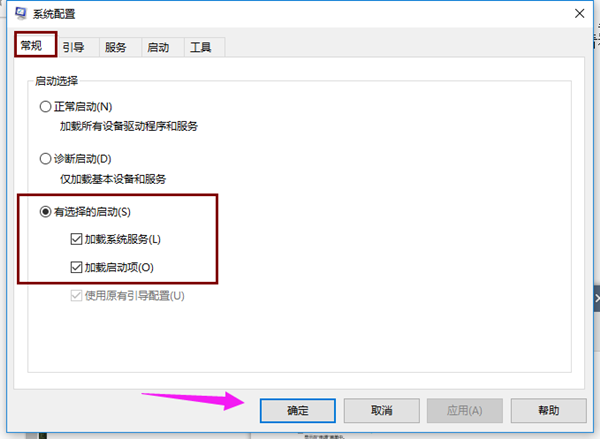
3、切换到“引导”选项卡,将“超时”设置为“3”秒,点击“高级选项”按钮。
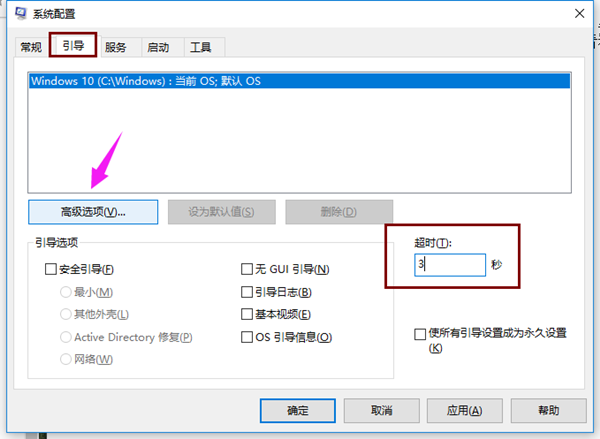
4、勾选“处理器个数”,将“处理器个数”设置为“2”。点击“确定”保存。
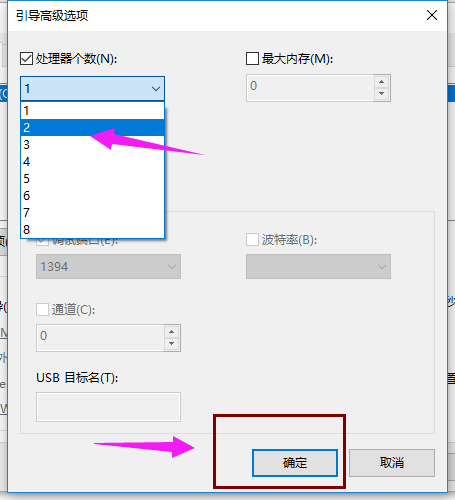
方法三:
如果以上方法都不可以解决问题,可以尝试重装系统,小编(推荐手机之家U盘启动工具)。直接使用傻瓜式装机,上手简单。
1、插入U盘,运行安装下载好的手机之家U盘制作工具,如下图:
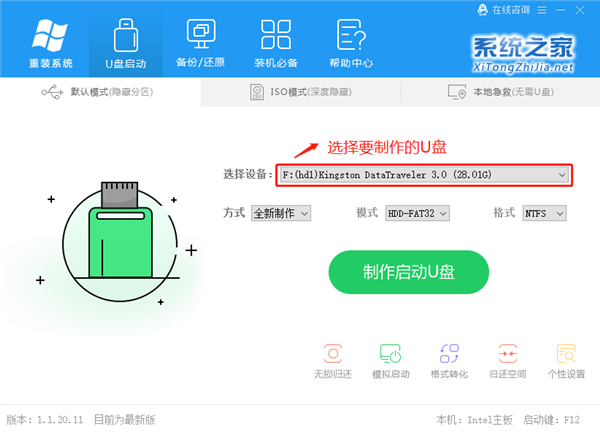
2、点击制作启动U盘之后,弹出提示信息框,询问在操作的时候会将U盘上的所有数据全部清除,有重要数据的请在操作前备份。继续一键制作USB启动盘点击确定,退出点击取消,在这里选择点击确定,如下图:
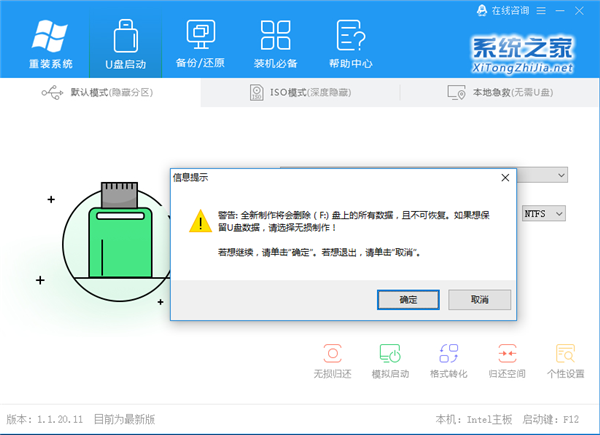
3、点击确定后,U盘启动制作工具需要下载一些组件到U盘上才能正常运行,等待,如下图:
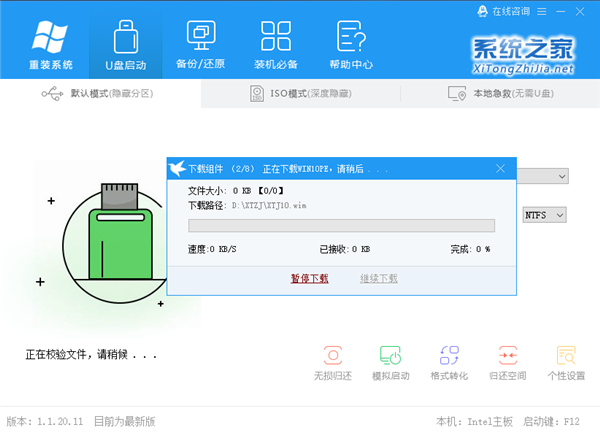
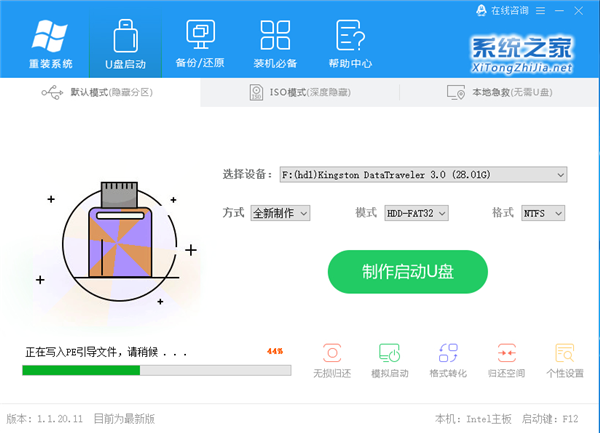
4、弹出提示信息,制作手机之家启动u盘完成(要用“电脑模拟器测试U盘的启动情况吗?”,点击确定!)
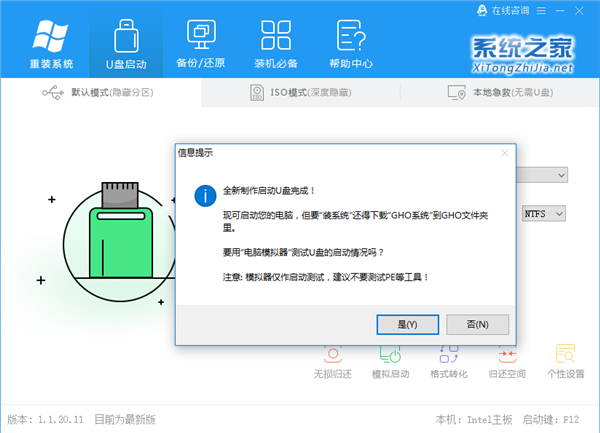
PS:制作完成,弹出:仅作U盘启动菜单测试,不建议测试PE等工具温馨提示,一般用户可以忽视!