大多数的小伙伴在使用Excel的时候,都是只使用了常用的那几个基本的制表操作,其实Excel还是由许多隐藏的小技巧的。今天就给大家分享一个关于Excel如何同时冻结首行和尾行的小技巧。话不多说,让我们一起来看看吧。
Excel同时冻结首尾行步骤:
我们按照平时的做法,第一步先打开表格,然后将表格选中:

第二步,之后我们点击进步的插入插入表格:
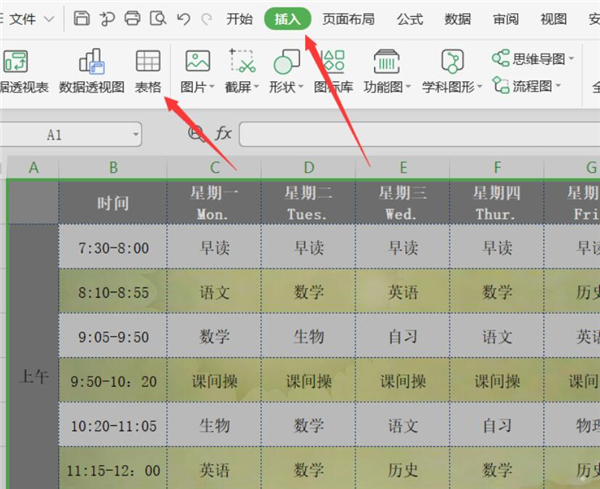
表格这就制作完成了,然后我们选中表格的第1行也就是首行:
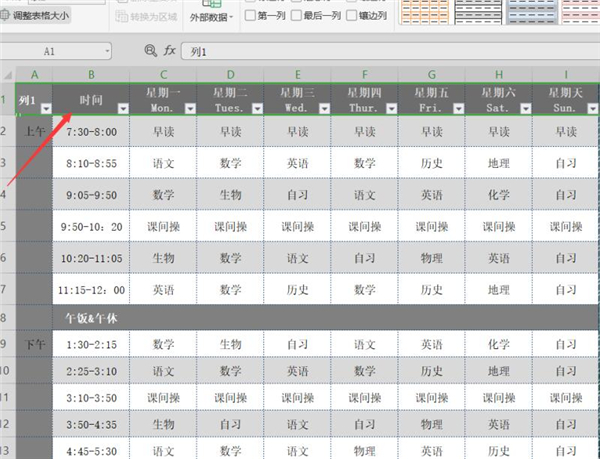
然后点击顶部的视图,在下方点击冻结窗格,然后在下拉列表中点击冻结首行:
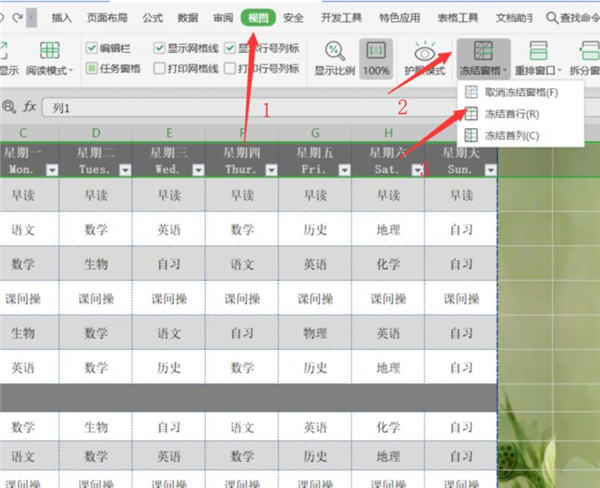
我们滑动鼠标就发现首行已经固定住了,接下来我们固定最后一行:
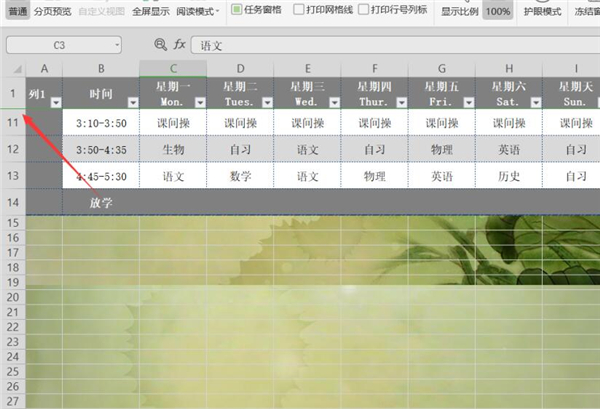
我们选中最后一行:
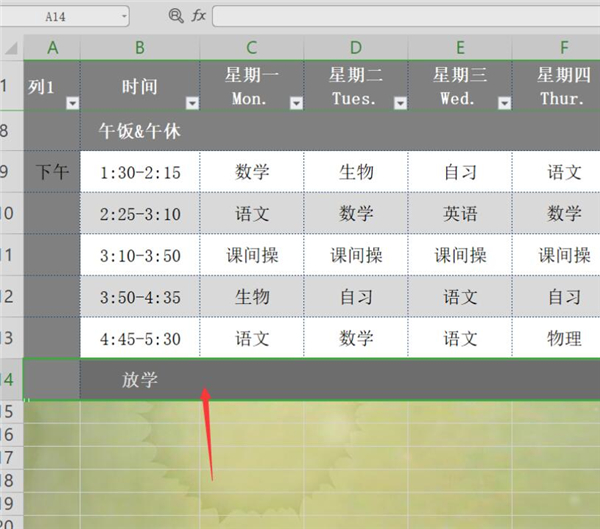
然后在上面找到视图,点击拆分窗口:
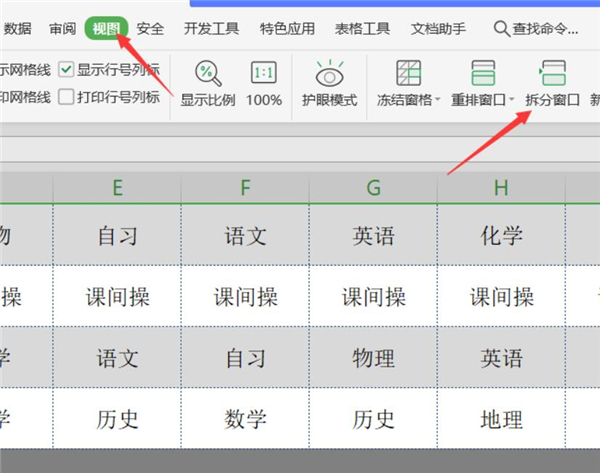
那样最后一行和第1行就都被固定住了:
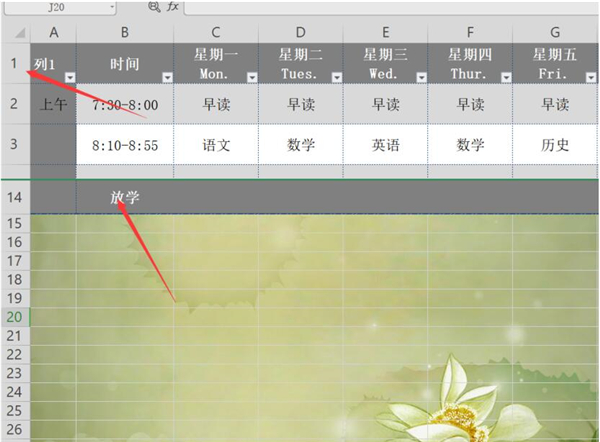
以上就是所有关于Excel如何同时冻结首行和尾行的小技巧,这个小技巧是不是非常简单呢?你掌握了吗?