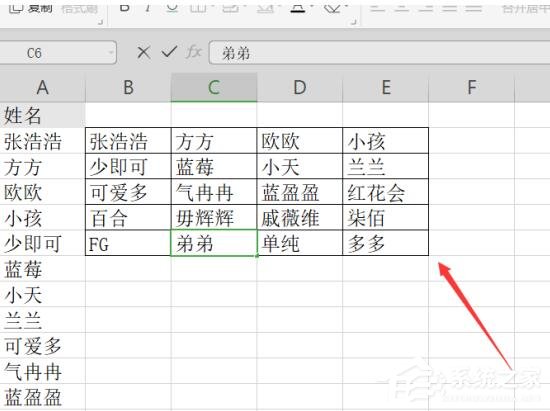很多时候,我们在使用WPS表格处理一些名单时,为了排版好看,常常需要将一列数据分成多列,除了手动操作这种傻瓜方式以外,最好的办法其实是使用小技巧来帮忙,这样又快又准确。那么,wps表格怎么把一列分成多列呢?下面,我们就一起往下看看具体的操作方法吧!
方法步骤
1、打开Excel表格,这里有一列姓名列,需要将这列姓名列转成4列显示。首先,要想好排列顺序,是从左至右然后从上到下排列,还是从上到下然后从左到右;
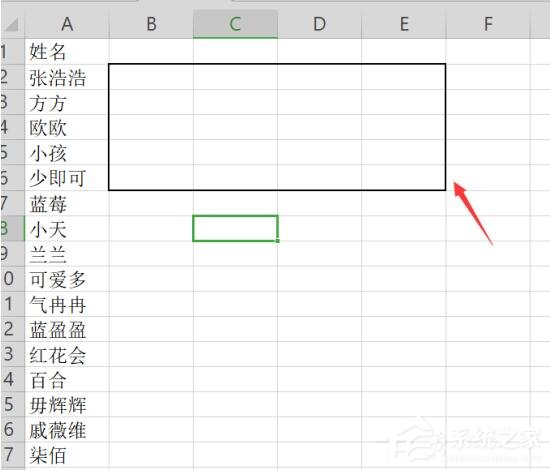
2、这里我们考虑从左至右然后从上到下的排列顺序。首先在最左上角的B2单元格中输入A2、接着往右一格输入A3,A2和A3就是姓名列中第一和第二顺序的名字;
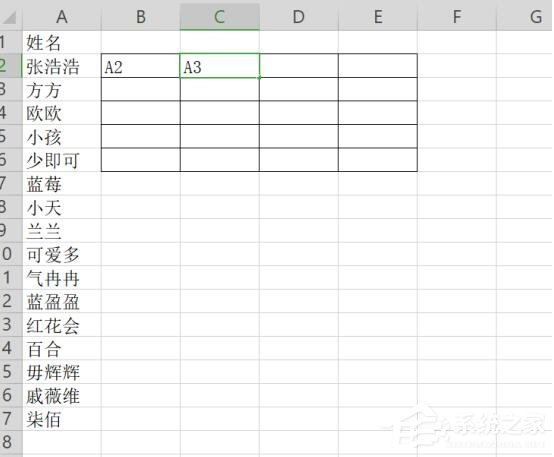
3、按照顺序原则,从左到右,至上而下,在B3中输入A6,C3中输入A7。其余单元格空白。输入了这四个单元格之后就是决定了排列的顺序;

4、接着选定B2 B3 C2 C3四个单元格,将鼠标放置在边框右下角当鼠标变为十字之后,向右拉伸,按顺序填充;
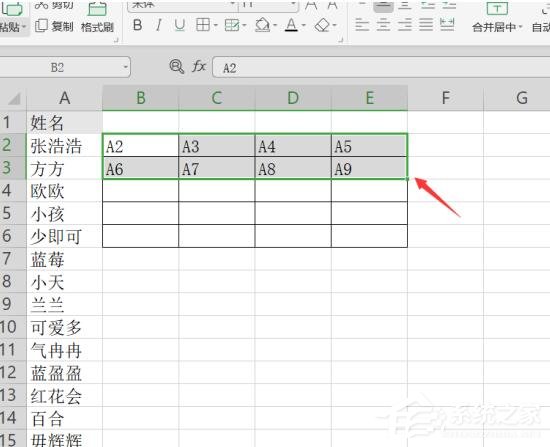
5、接着选定填充好的A2至A9两行,向下按顺序填充;
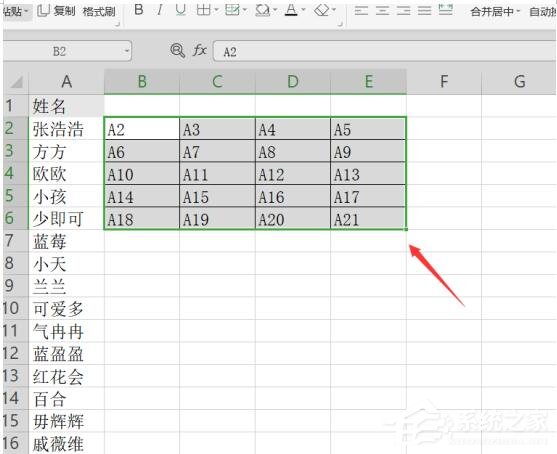
6、点击快捷键ctrl+f,弹出查找替换设置,在查找内容中输入【A】,替换为输入【=A】,然后点击全部替换;
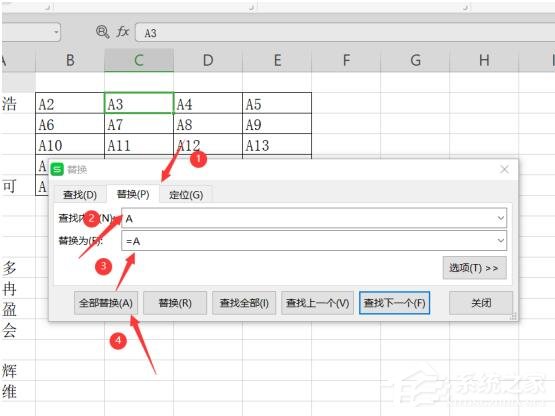
7、完成以上步骤就完成了一列转为多列显示的过程,排列顺序为从左到右至上而下,然后再将A列删除即可。