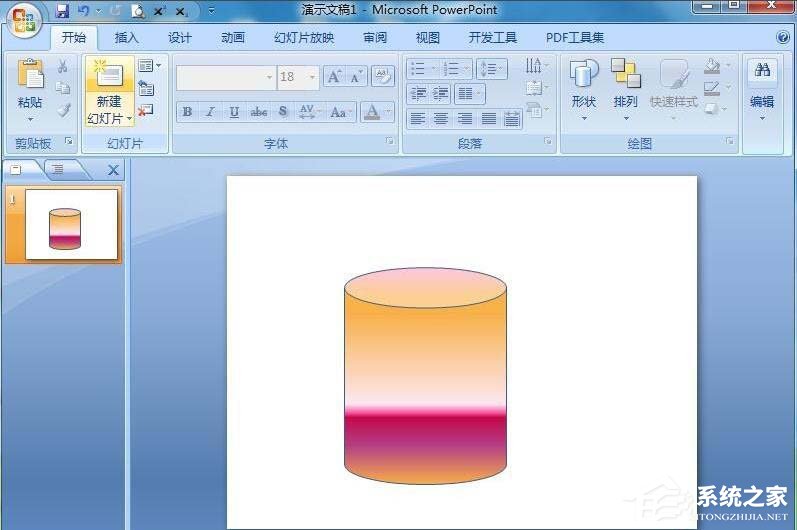制作课件,或者制作晚会幻灯,PPT无疑是最好的选择,在PowerPoint 中我们可以插入各种各样的形状,但插入的这些图形不加以设置的话,它就只是最基础的图形,一点美感都没有,例如圆柱,我们就可以将其设置成渐变色,这样瞬间就美观了许多。下面,我们就一起往下看看PPT制作渐变色立体圆柱的方法吧!
方法步骤
1、打开PowerPoint 2007,进入其主界面;
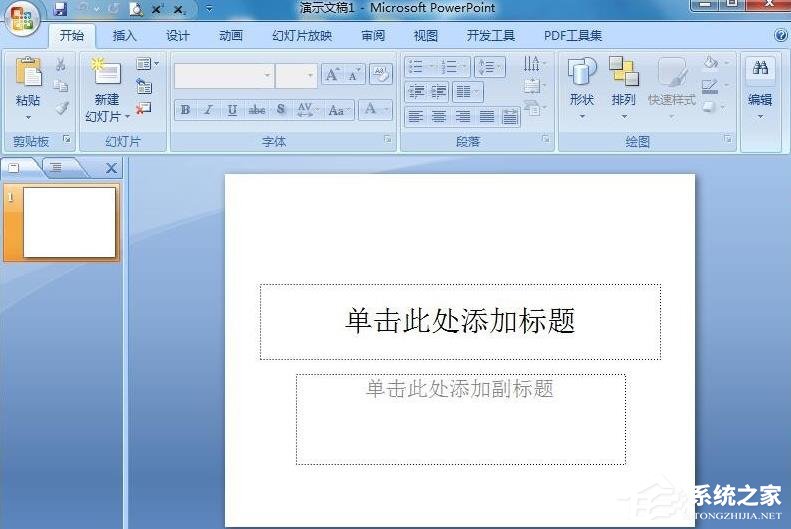
2、将单击此处添加标题和副标题两个输入框删除;
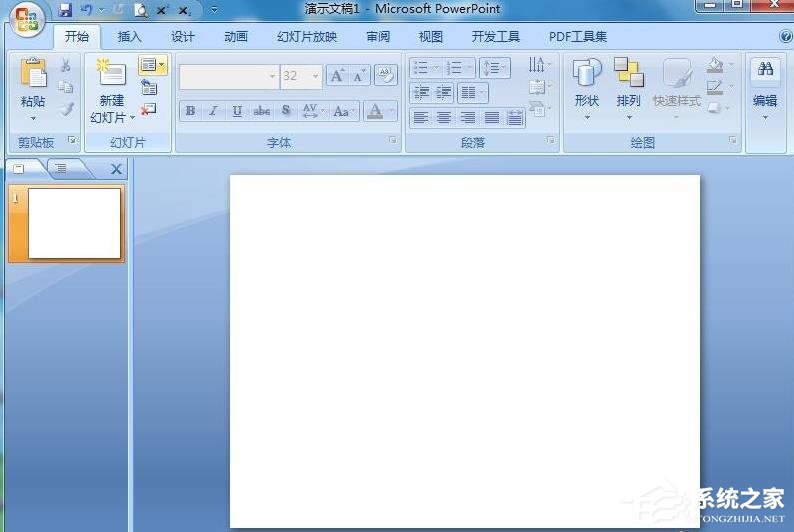
3、点击插入菜单,选择形状工具;
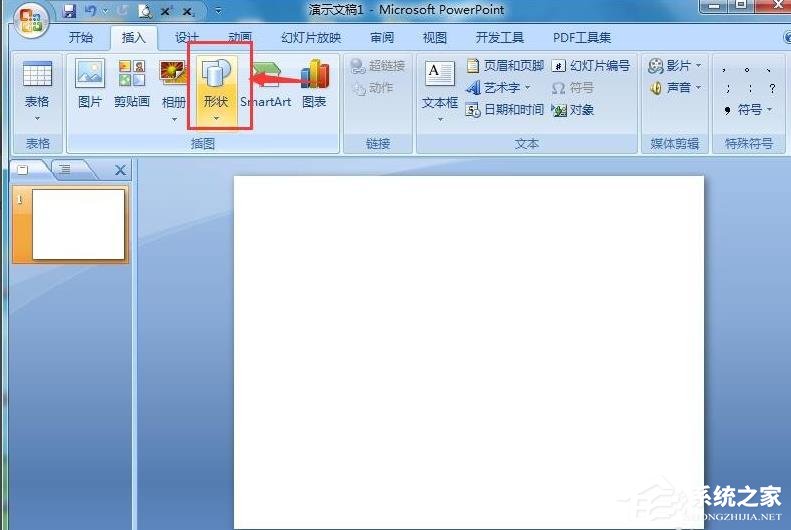
4、在基本形状找到并点击圆柱体,画出一个圆柱体;
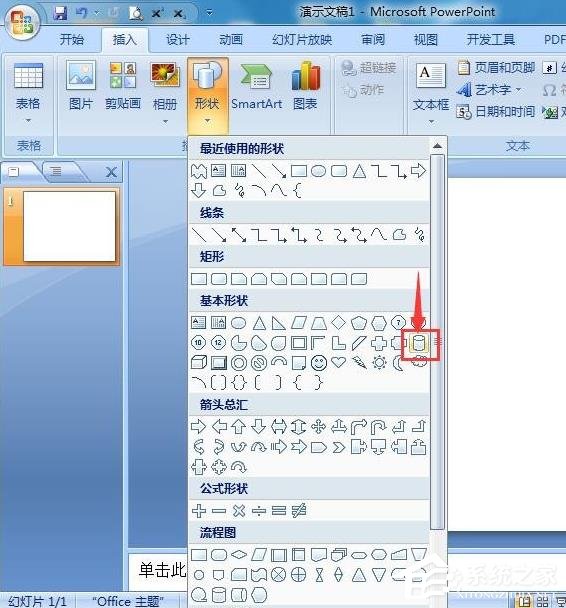
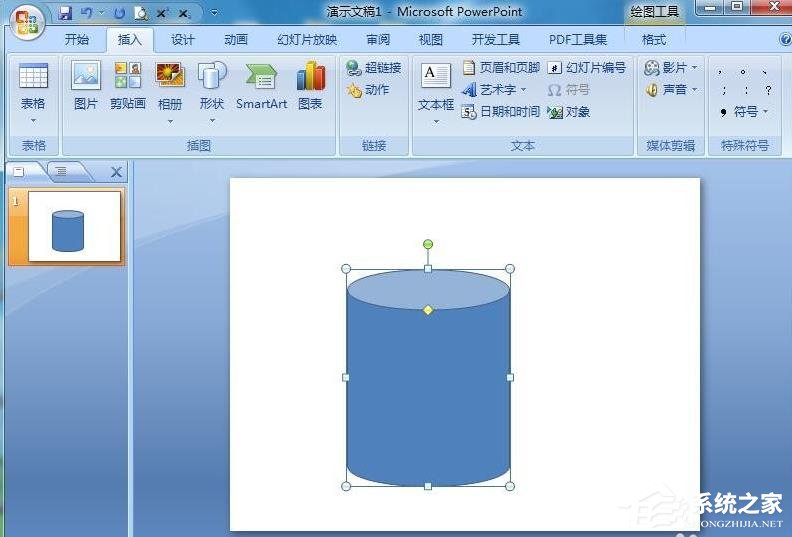
5、点击格式,选择形状填充;
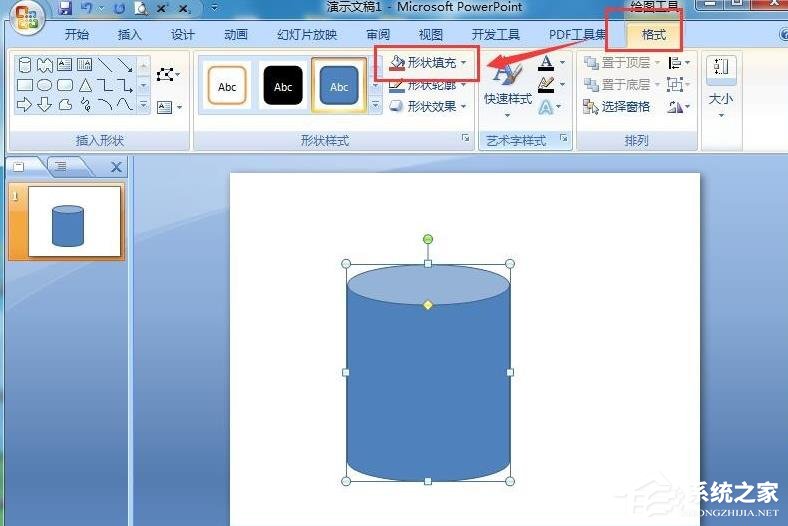
6、点击渐变,在打开的下拉菜单中点击其他渐变;
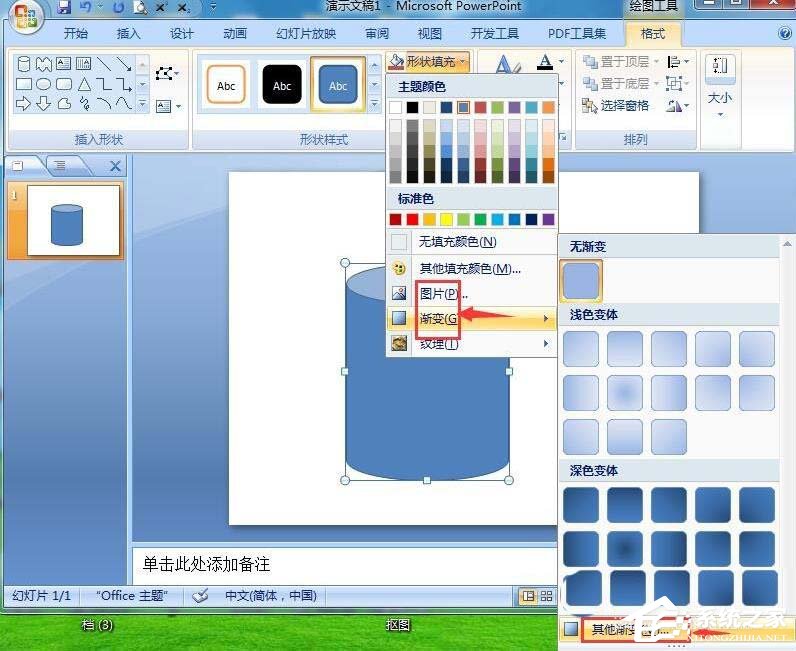
7、选择渐变填充,在预设颜色中点击漫漫黄沙,按关闭;
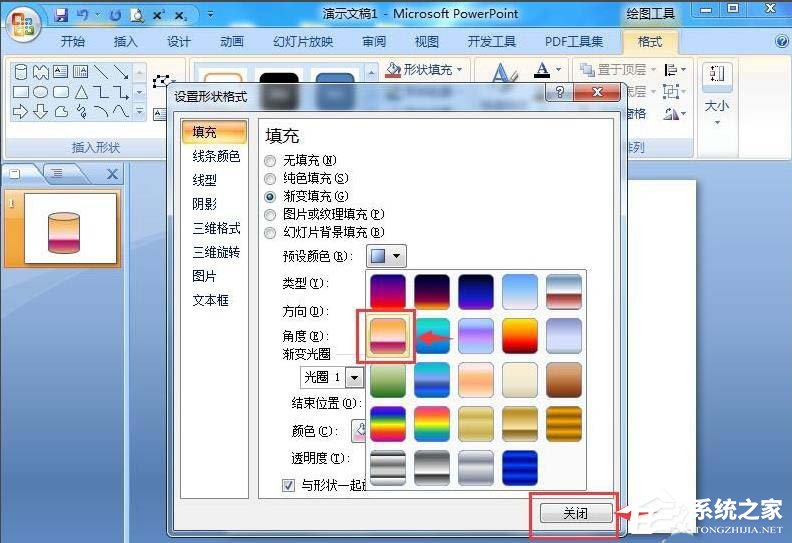
8、我们就在PPT中创建好了一个漫漫黄沙渐变色圆柱。