爱思助手如何导入导出照片?最近有很多小伙伴表示想要知道爱思助手导入导出的方法步骤,那么今天小编就和大家一起来看看爱思助手导入导出照片的具体操作步骤。
方法/步骤
我们先打开i4爱思助手软件,然后分为两种讲述:
一、照片导出教程
1、导出整个相簿:选择需要导出的相簿点击“导出”,在弹出窗口选择保存位置点“确定”,之后照片将会被导出,你选择保存的位置会生成一个以相簿名称命名的文件夹,所有导出的照片都在里面;
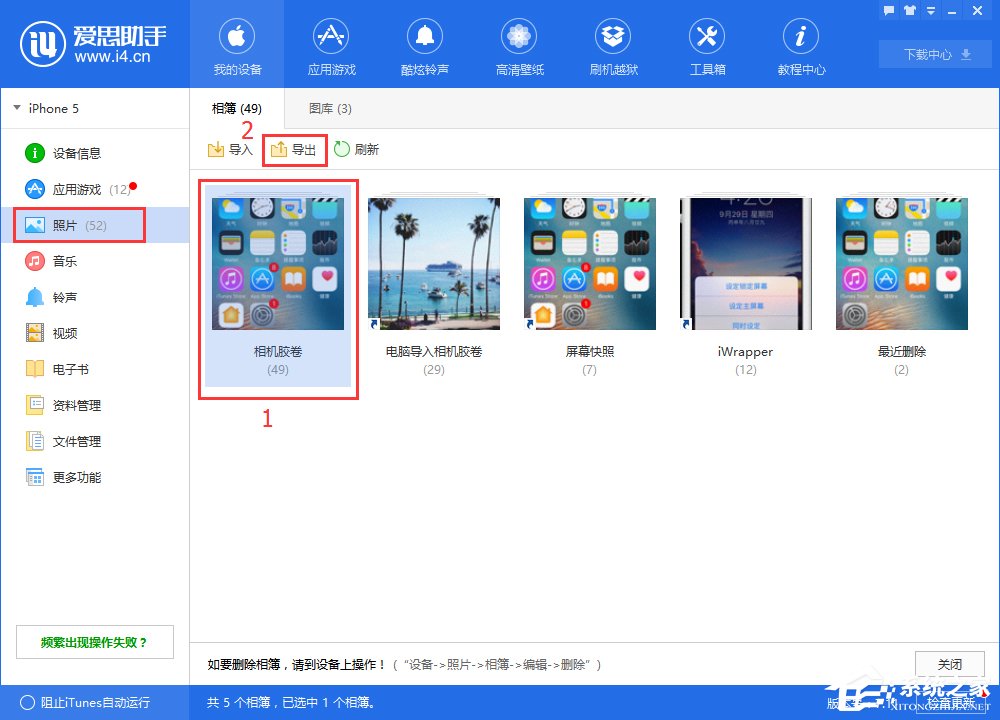
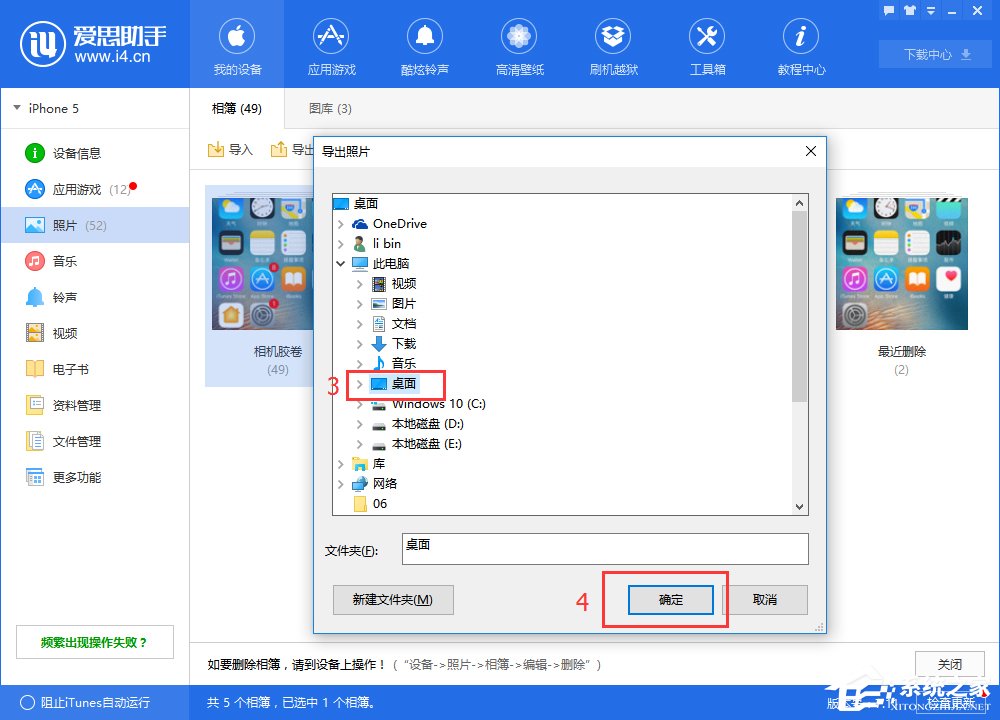
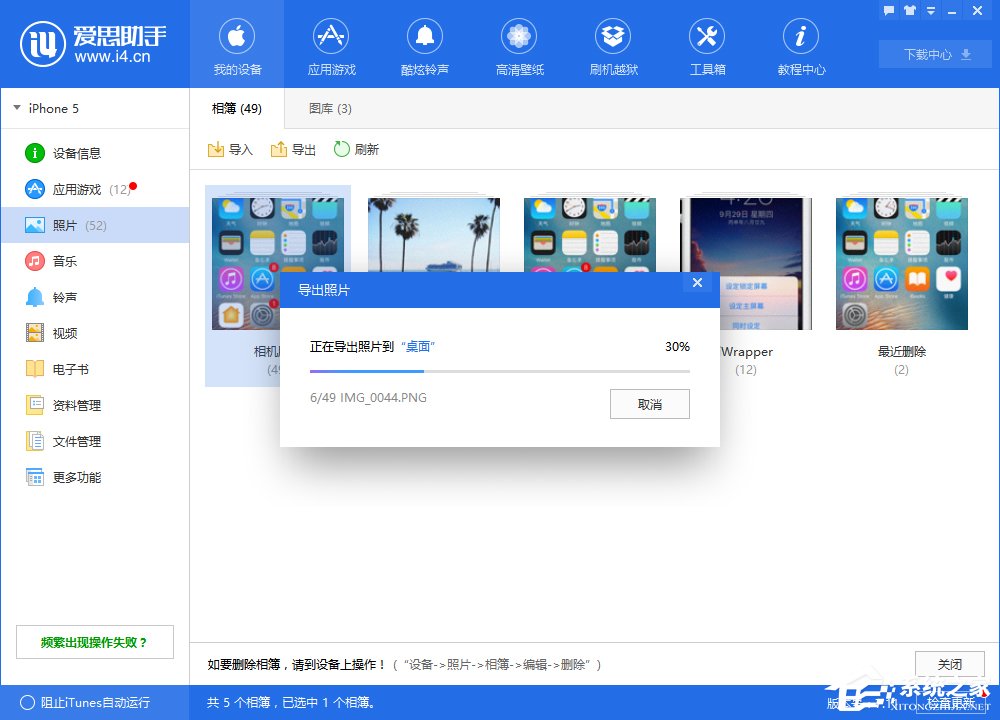
2、根据需要导出照片:进入照片所在相簿,选择需要导出的照片,点击“导出”,在弹出窗口选择保存位置点“确定”,之后照片将会被导出。
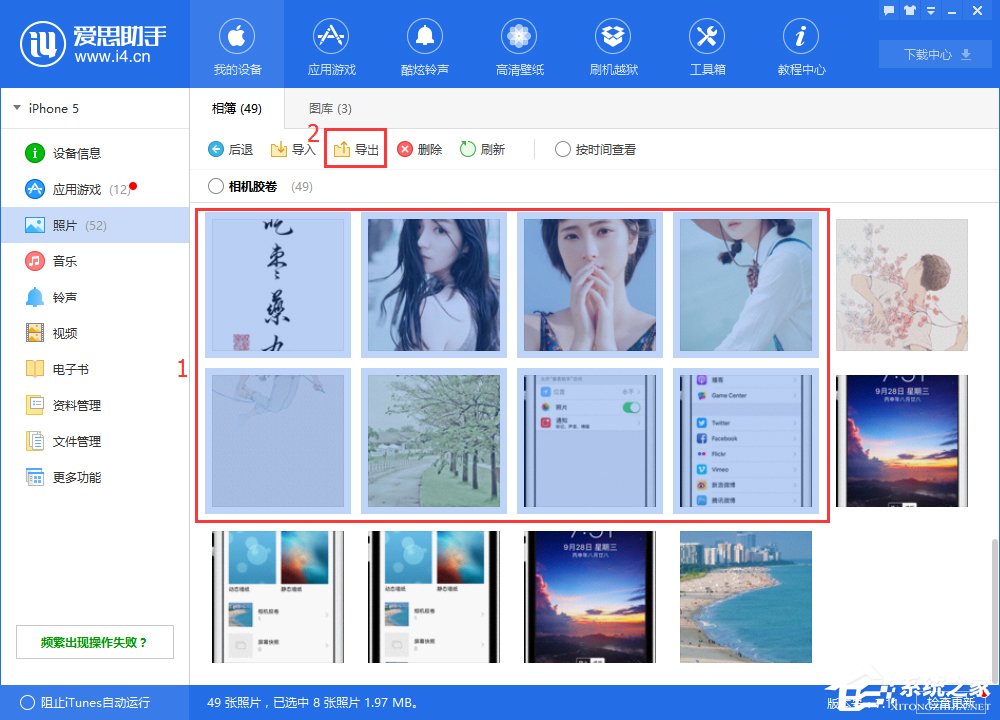
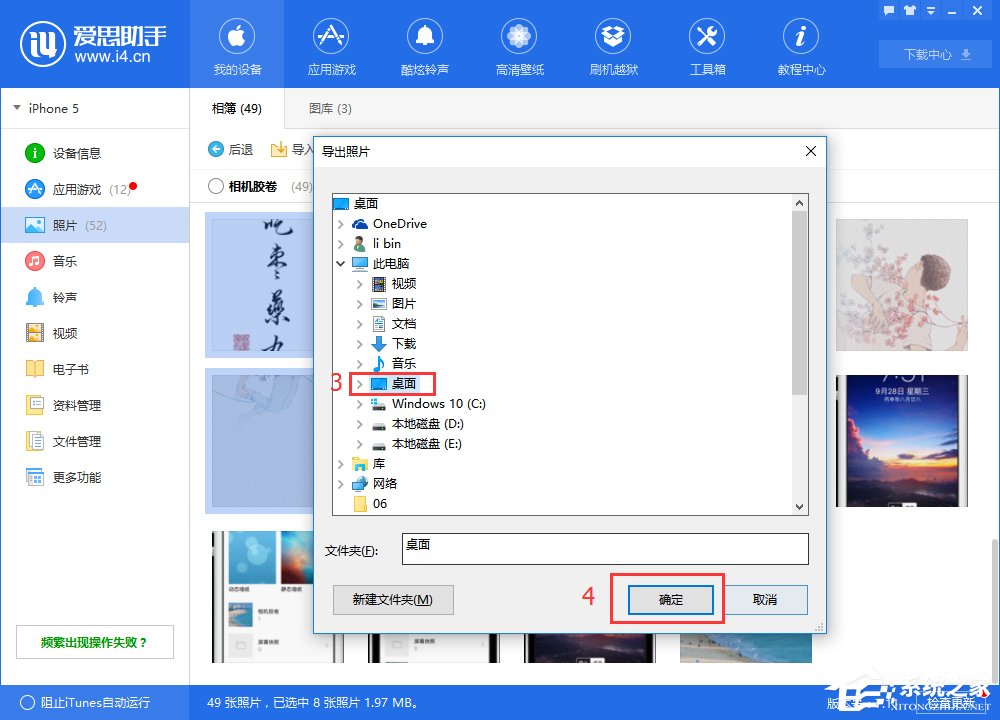
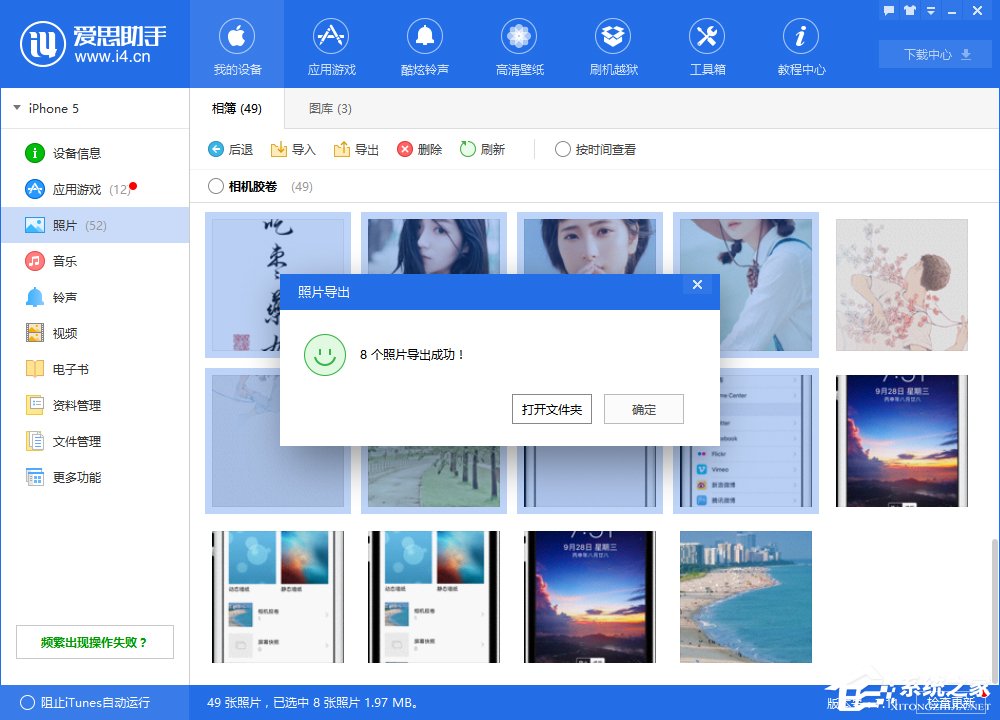
二、照片导入教程
1、我们先在“照片”列表中,点击进入“照片胶卷”相簿;
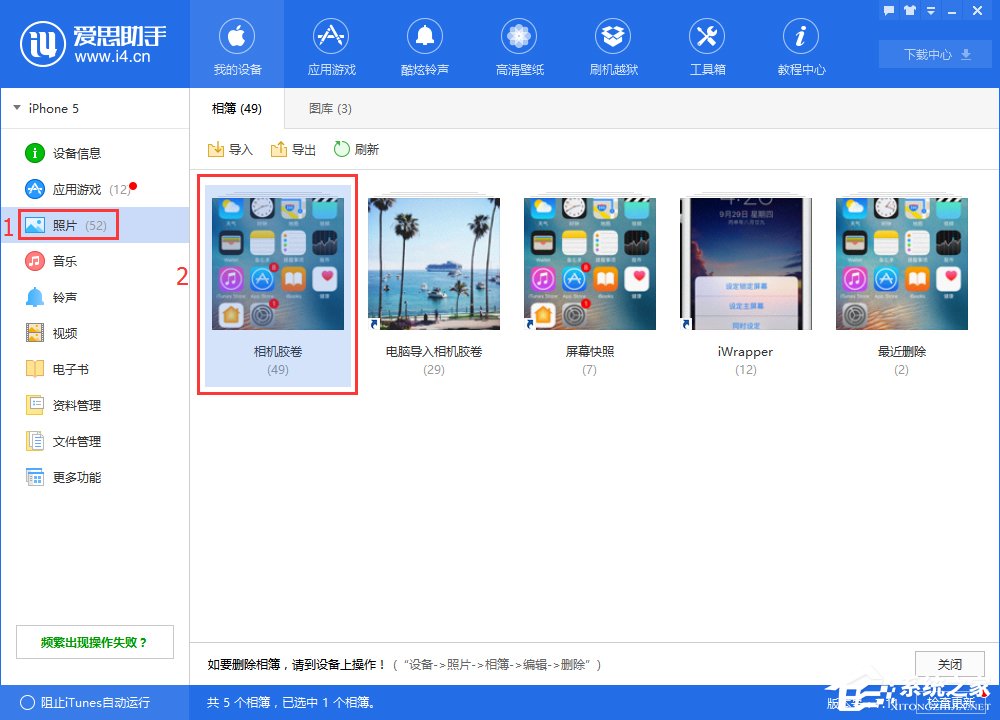
2、然后点击“导入”,选择文件或者文件夹,在弹出窗口选择需要导入的照片;
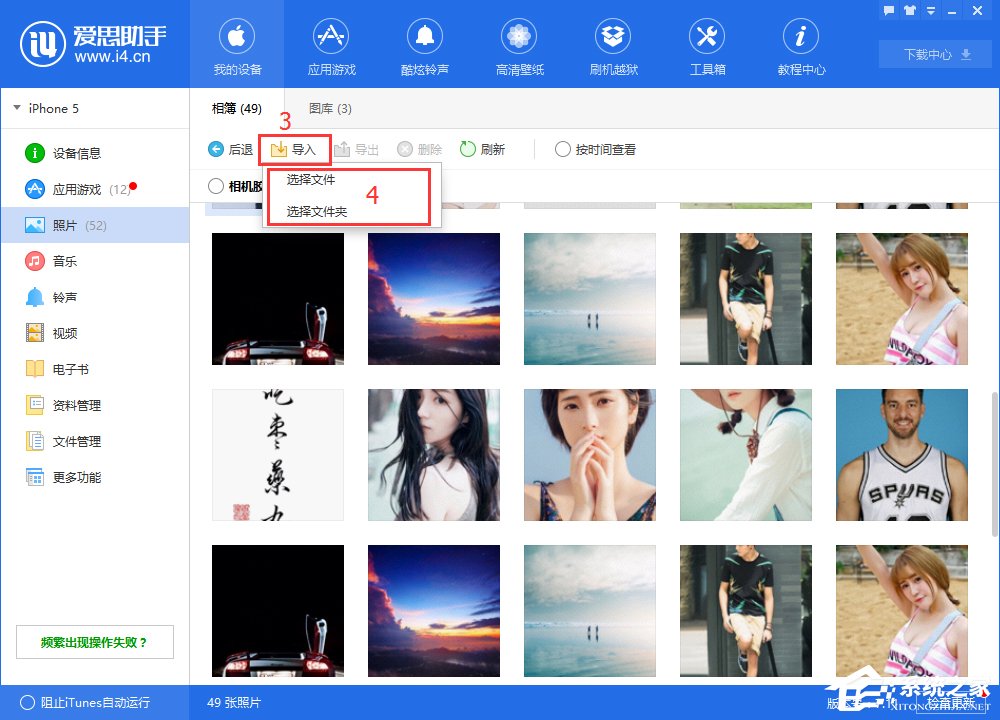
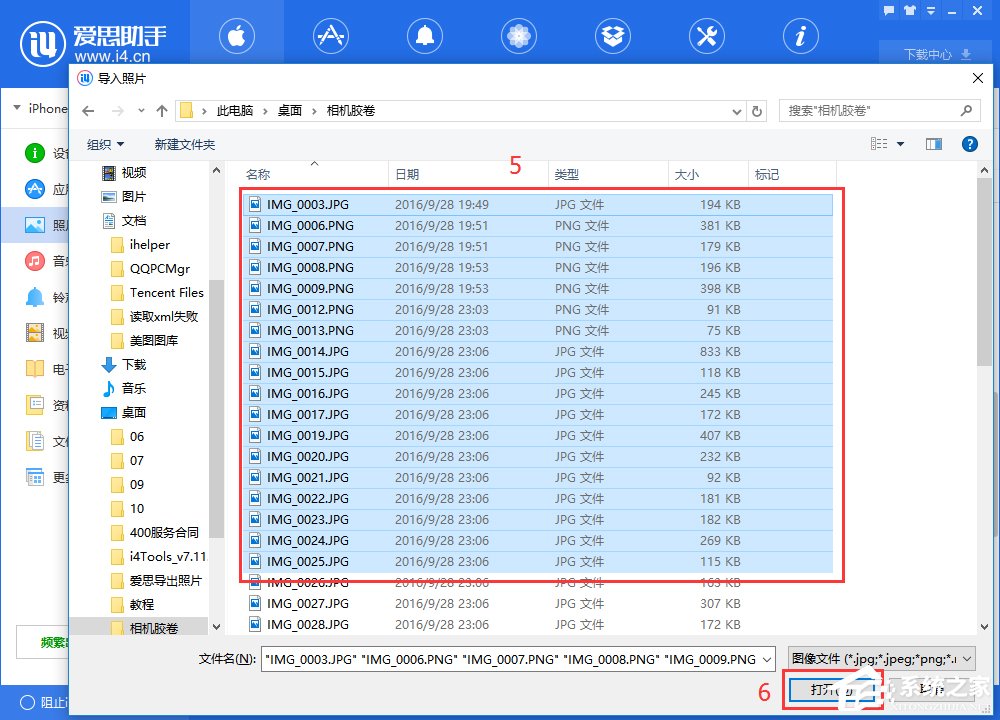
3、此时需要您在移动设备上打开“爱思助手移动端”并且允许爱思助手访问您的照片(
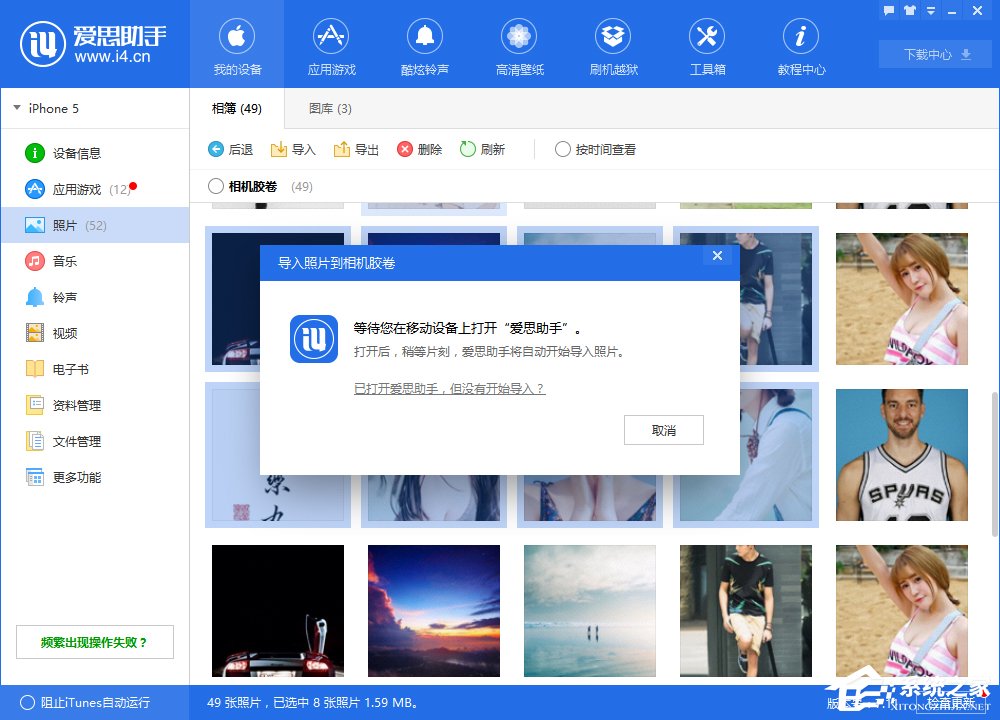
4、按提示操作之后爱思助手会自动导入照片
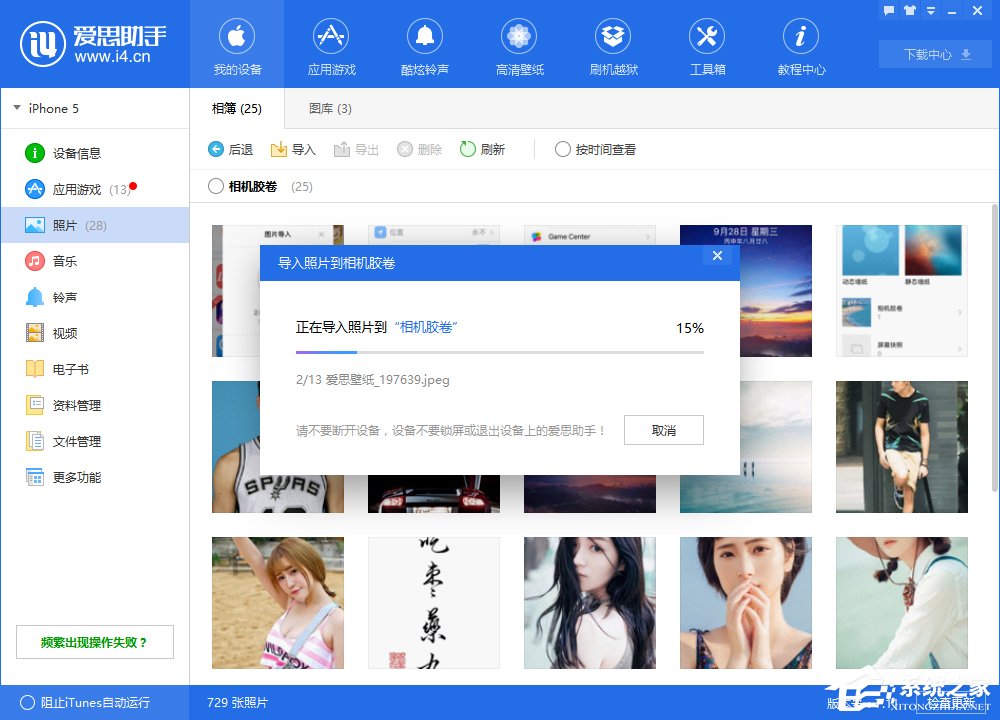
以上就是爱思助手导入导出照片的具体操作步骤啦,大家都学会了吗?还想了解更多的软件教程请关注手机之家。