最近有Win10用户反映,自己每次都很着急使用电脑,可电脑的开机速度却非常的慢,几乎每次都要等上两三分钟,非常烦人。那么,Win10开机速度慢怎么解决呢?其实,很多时候电脑开机速度慢是因为电脑开了太多启动程序了,我们可以禁用掉一些。具体的我们就一起往下看看吧!
方法/步骤
1、右键点击桌面左下角的开始按钮,在弹出的菜单中选择“运行”菜单项;

2、这时会打开运行窗口,在运行窗口的文本框中输入命令msconfig,点击确定按钮;
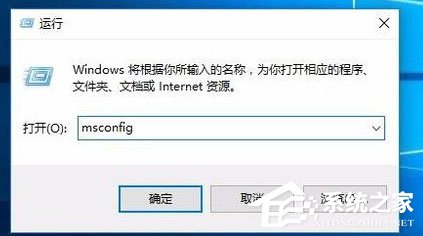
3、在打开的系统配置窗口中点击“服务”标签;
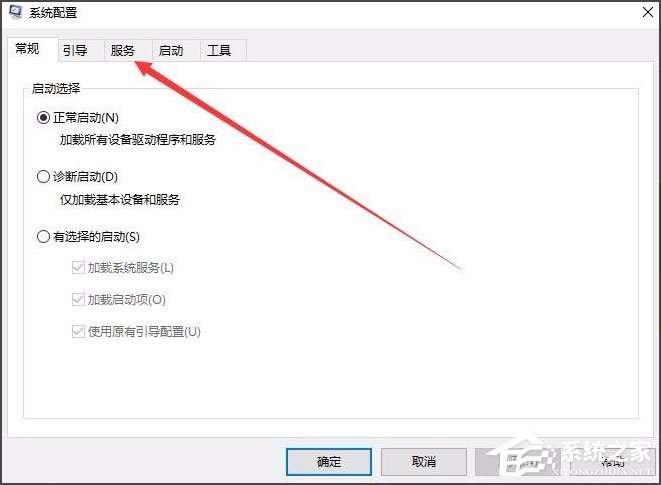
4、在打开的服务页面中,选中左下角的“隐藏所有Windows服务”前的复选框;
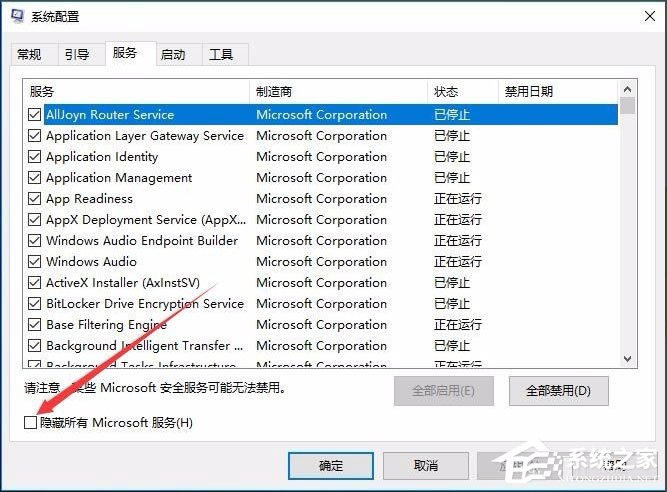
5、这时上面的文本框中的服务明显少了很多,选中所有的服务,点击右下角的“全部禁用”按钮;
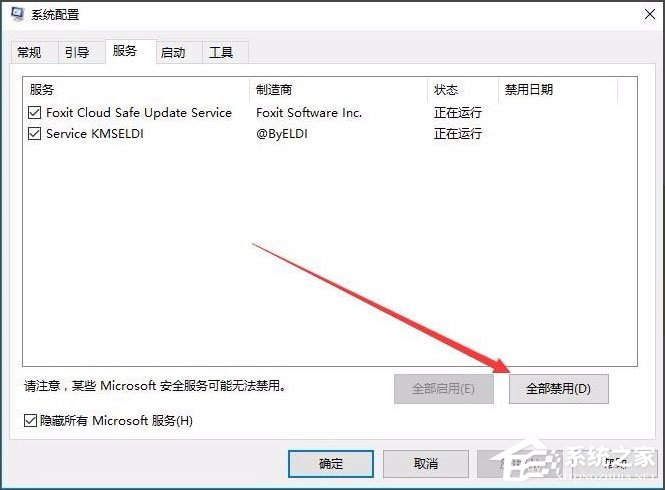
6、接下来点击系统配置窗口上的“启动”标签;
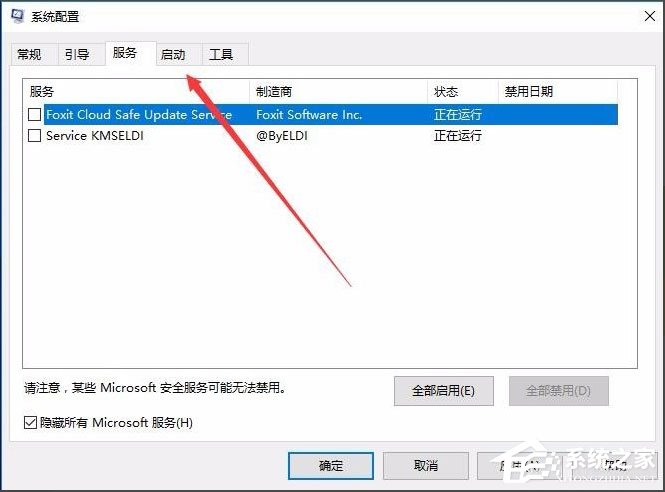
7、在打开的页面中点击“打开任务管理器”快捷链接;
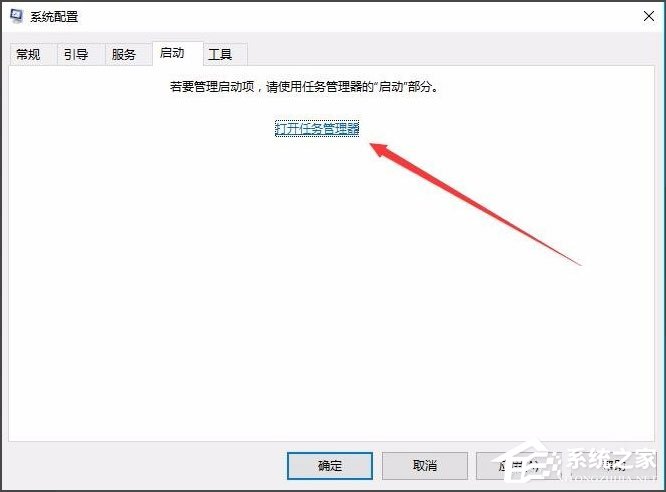
8、这时会打开任务管理器窗口,所有的启动项在这里显示出来了,右键选择程序的名称,然后在弹出菜单中选择“禁用”菜单项,逐个选择完就可以了,最后重新启动一下电脑,是不是现在启动速度明显加快了很多呢。
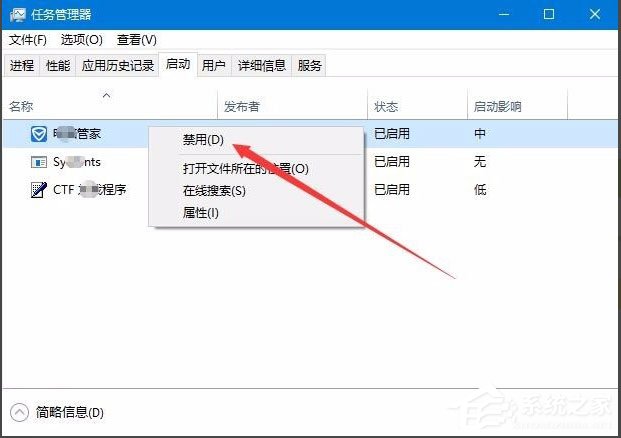
以上就是Win10开机速度慢的具体解决方法,按照以上方法禁用掉一些不重要的启动程序,就能提高电脑开机速度了。