Adobe Premiere Pro CS6如何为视频添加光晕效果?最近有小伙伴在使用Adobe Premiere Pro CS6时想要添加光晕效果不知道怎么办,那么今天小编就为大家带来Adobe Premiere Pro CS6为视频添加光晕效果的方法步骤。
方法/步骤
1、我们需要先Adobe Premiere Pro CS6软件,在“项目”面板空白处右击鼠标,选择“导入”将素材导入pr,拖拽视频到v1轨道

2、然后在“项目”面板空白处右击鼠标,选择“新建项目”-“调整图层”,点击“确定”
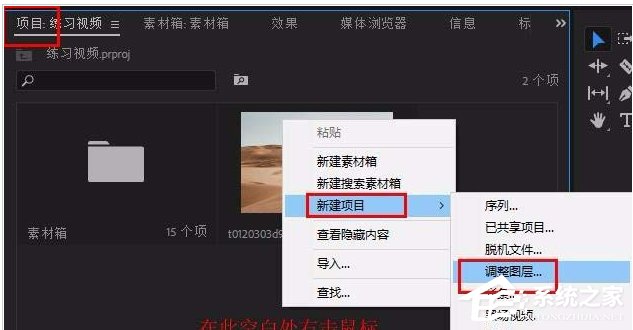
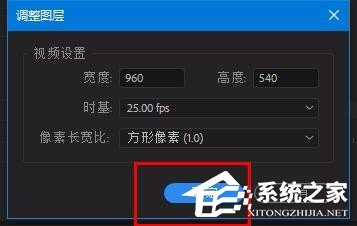
3、接着将调整图层拖到v2轨道,放在v1视频上方,调整长度
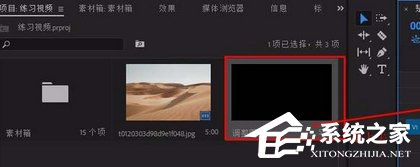
4、在“效果”面板搜索栏输入“镜头光晕”,将其拖到调整图层上,(“视频效果”-“生成”-“镜头光晕”)

5、然后我们选中调整图层,在其“效果控件”面板中找到“镜头光晕 ”,修改“光晕中心”即光晕位置(数值对应:左右 上下),修改“光晕亮度”即光晕强度
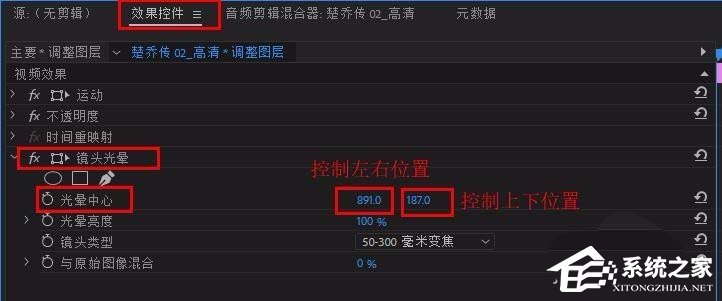

6、最后我们可以为光晕添加动态效果,打开“光晕亮度”前的关键帧,修改数值为100%,向后移动关键帧,修改数值为150%,再向后移动数帧,修改数值为100%,完成一次光晕闪烁动画,可重复操作(数值可自定)

以上就是Adobe Premiere Pro CS6为视频添加光晕效果的全部内容啦,大家都学会了吗?还想了解更多的软件教程请关注手机之家。