Premiere怎么批量调整视频曝光度?当我们想要批量调整视频曝光度时应该怎么办呢?不妨试试Premiere这款软件,今天小编就带着大家一起来看看Premiere批量调整视频曝光度的方法步骤。
方法/步骤
1、Premiere如何批量调整视频曝光度?
2、打开Premiere软件,导入需要调整曝光的视频素材,把鼠标放在开头的那一段,
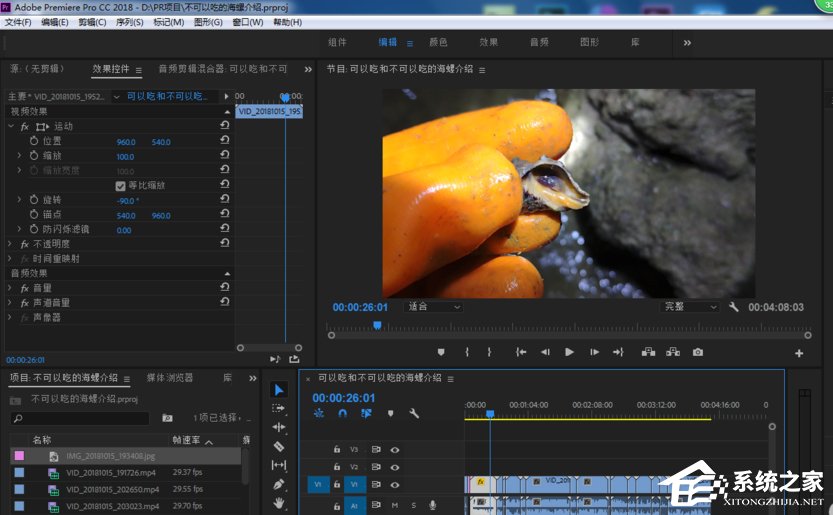
3、在软件界面上方点击【颜色】选项,打开【Lumetri颜色】,点击【色调】——【曝光】,
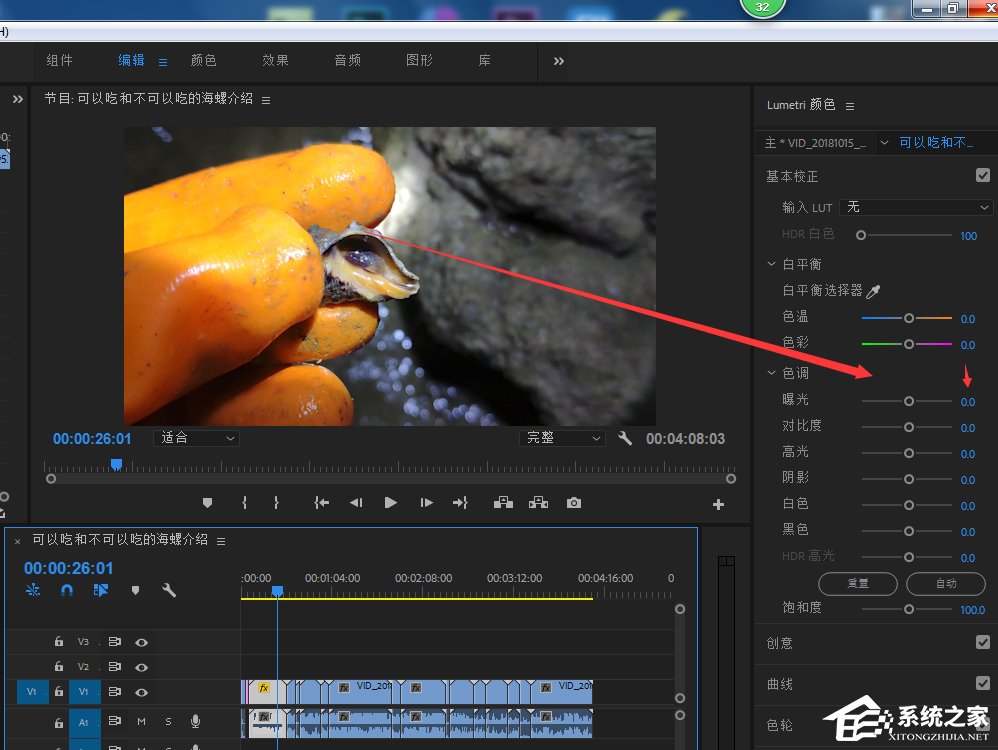
4、点击曝光后面的0.0数值,可以修改数字,或者直接用鼠标左右拖动修改数值,
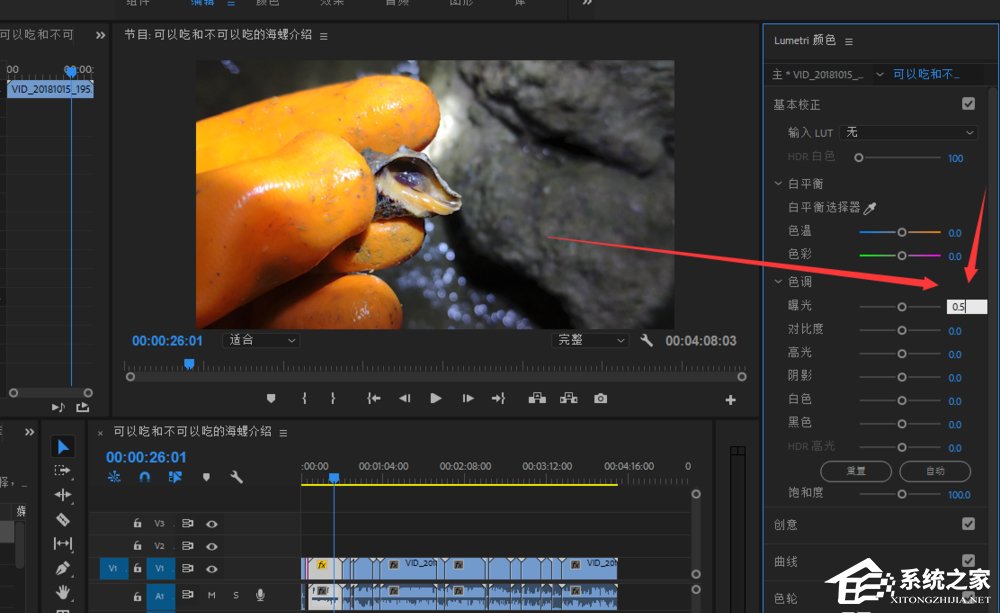
5、调整结束,右击该视频,弹出菜单,点击【复制】,
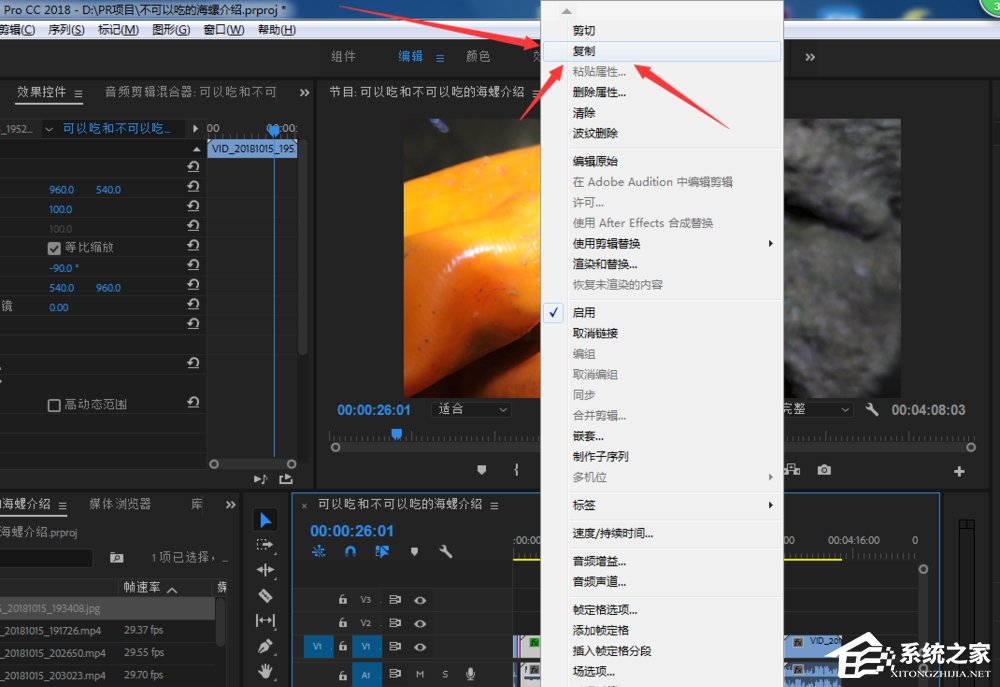
6、回到时间轴,选中要批量调整曝光的素材片段,看箭头指示,
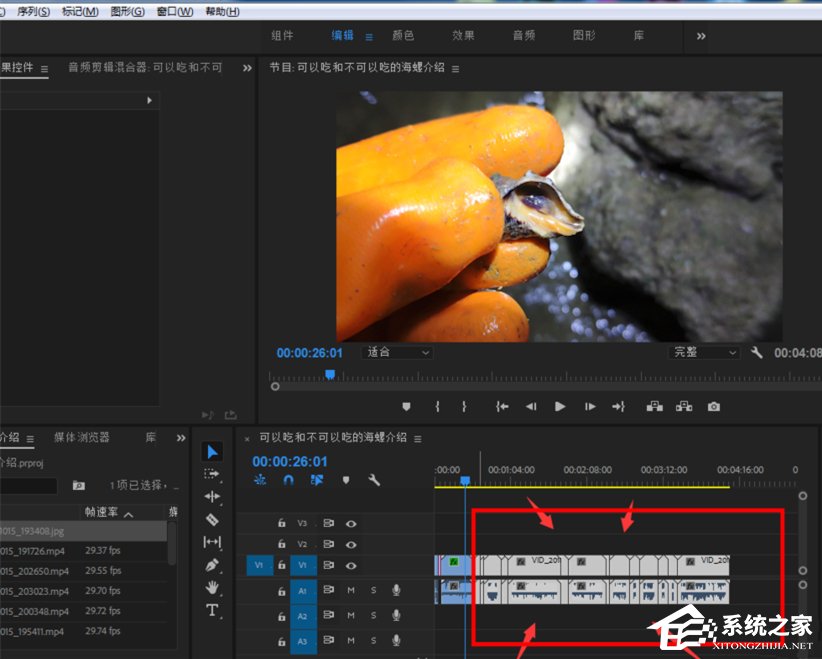
7、鼠标右击,选择【粘贴属性】,弹出粘贴属性窗口,勾选【效果】、【Lumetri颜色】,点击确定,软件即可自动批量调整曝光了。
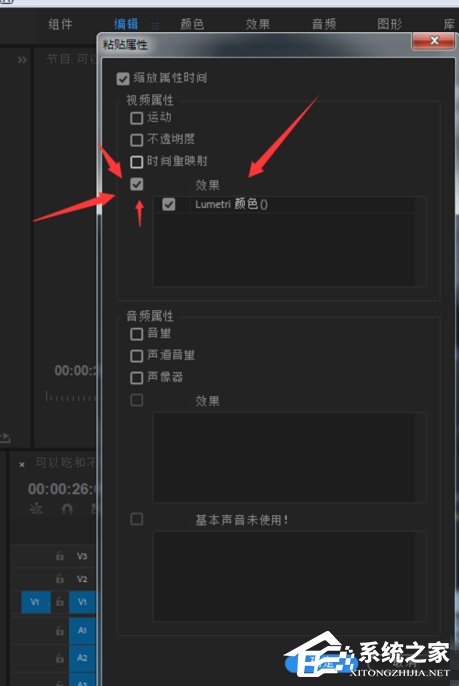
以上就是Premiere批量调整视频曝光度的方法步骤啦,大家都学会了吗?还想了解更多的软件教程尽在手机之家。