PS如何为图片制作黑白影印效果?最近有许多小伙伴向我询问如何用ps给图片制作黑白影印的效果,那么今天小编就给大家带来ps为图片制作黑白影印效果的具体方法步骤。
方法/步骤
1、我们需要打开PS软件,然后打开图片准备开始
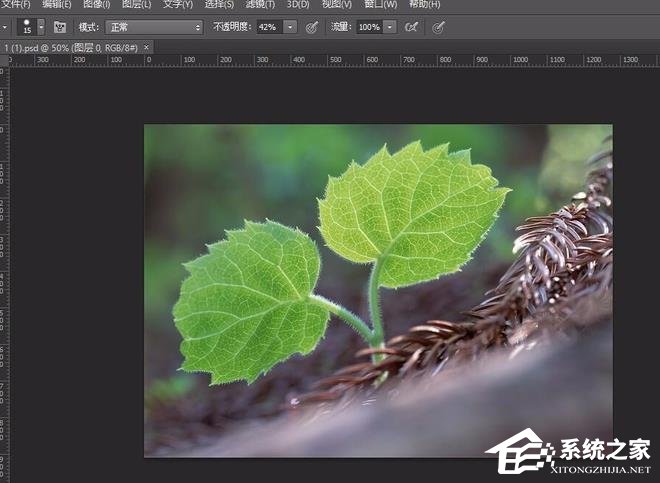
2、接着点击滤镜——锐化——智能锐化
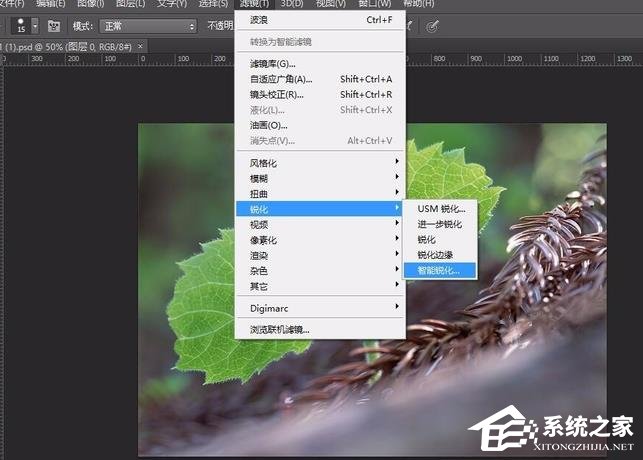
3、然后我们设置数量500%半径34.4像素
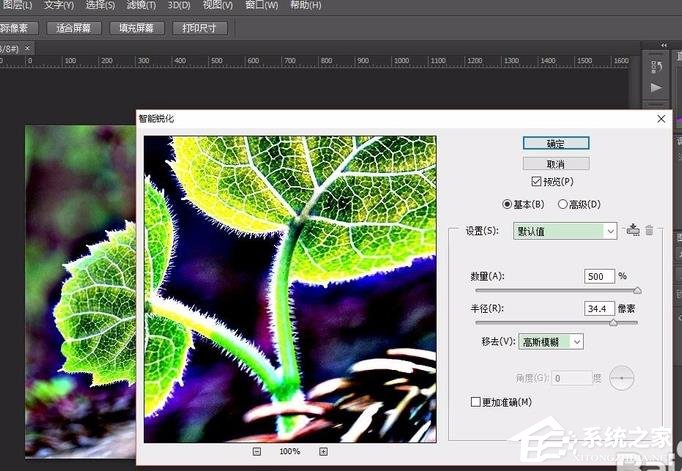
4、再新建调整图层——阀值,如图

5、然后再设置色阶150如图

6、接着按ALT点击新建图层弹出对话框设置混合模式为叠加勾起中性灰
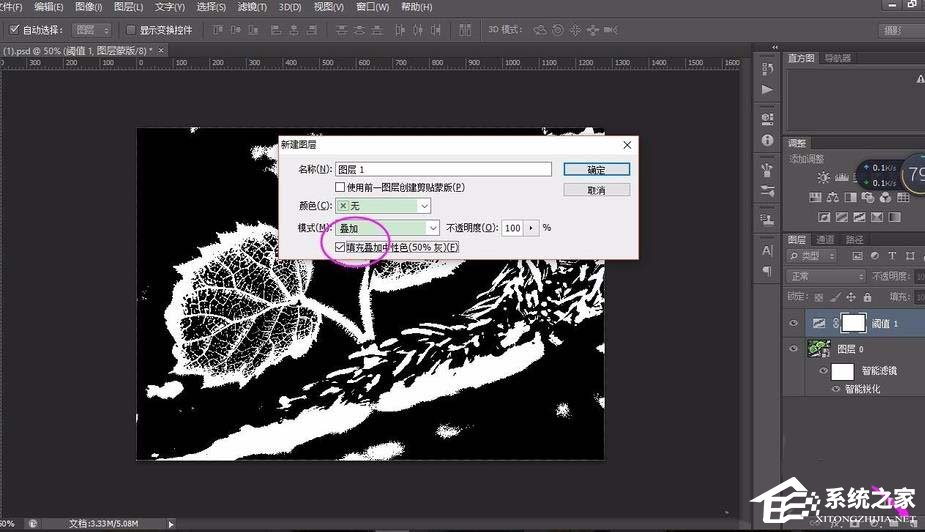
7、刚小编把半径调的过大了双击图层下的智能锐化调整半径为8.7像素

8、最后的效果图如下:

以上教程就是ps为图片制作黑白影印效果的全部内容啦,大家大学会了吗?还想了解更多的软件教程请关注手机之家。