Computer Browser服务是一个能维护计算机更新列表的服务,如果Computer Browser服务停止,那么列表就不会被更新或维护。而最近却有Win10用户反映,Computer Browser服务启动后又自动停止。那么,遇到这个问题,我们该怎么解决呢?下面,我们一起往下看看。
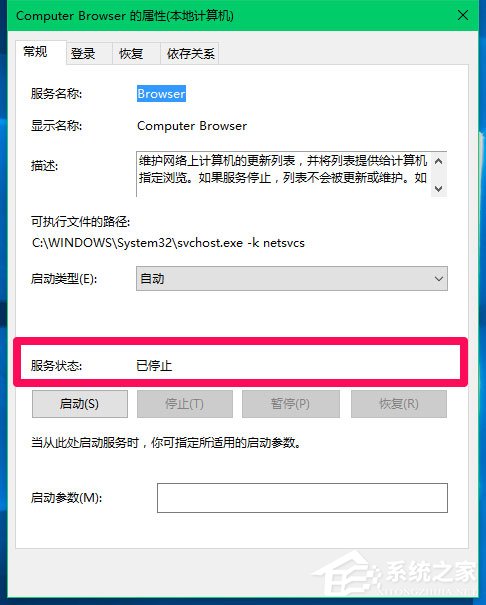
方法/步骤
第一步:启用Windows Firewall服务(Windows防火墙)
1、右键点击系统桌面左下角的【开始】,点击【运行】,在运行对话框中输入:services.msc命令,打开本地服务窗口;
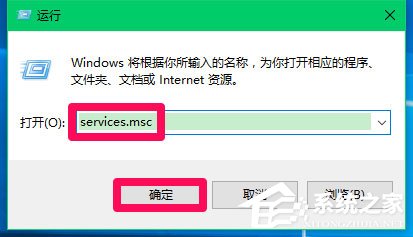
2、在本地服务窗口中,找到Windows Firewall服务,如果没有启用,左键双击Windows Firewall;
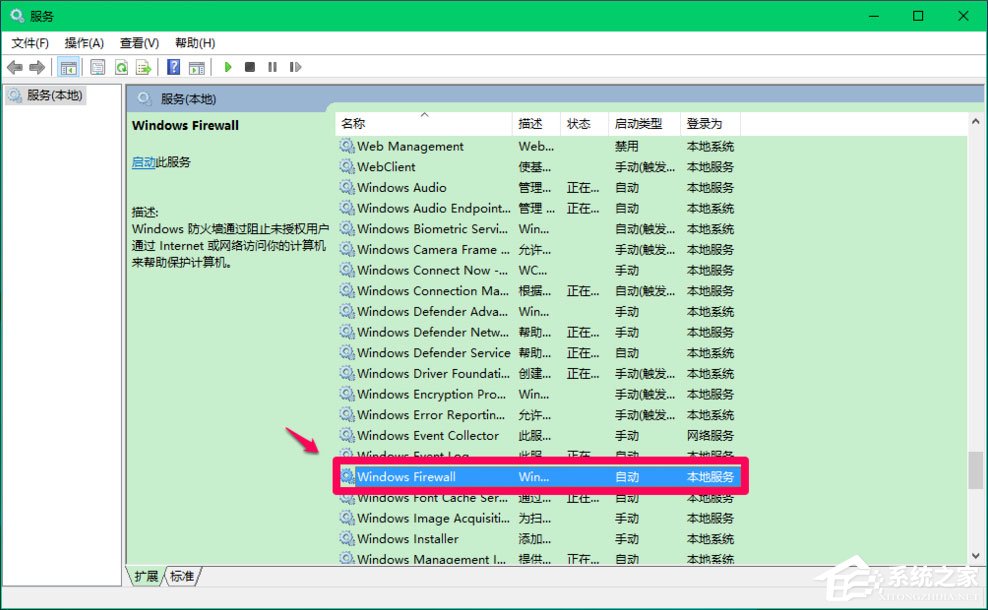
3、在打开的Windows Firewall 属性窗口,点击【启动】(启动类型默认为:自动 ),再点击确定;
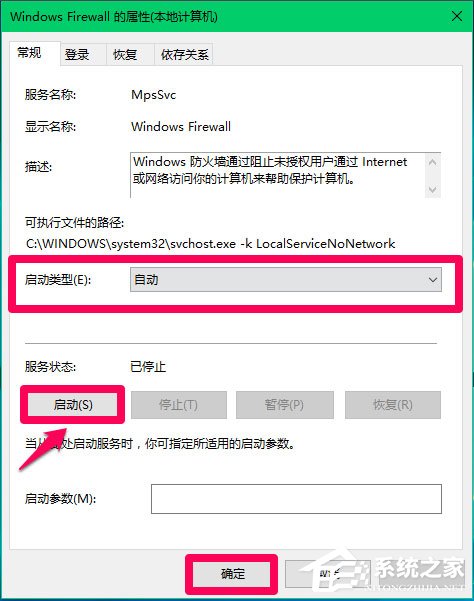
4、Windows Firewall服务的启动类型为:自动,服务状态为:正在运行。
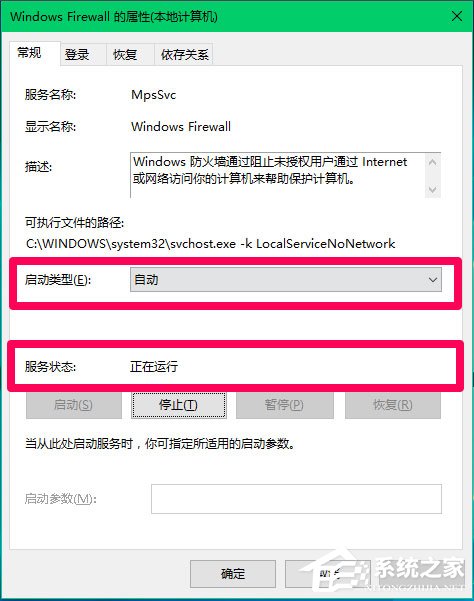
第二步:选择允许和应用功能中的【文件和打印机共享】
1、右键点击系统桌面左下角的【开始】,在开始菜单中点击【控制面板】,在控制面板中左键双击【Windows防火墙】;
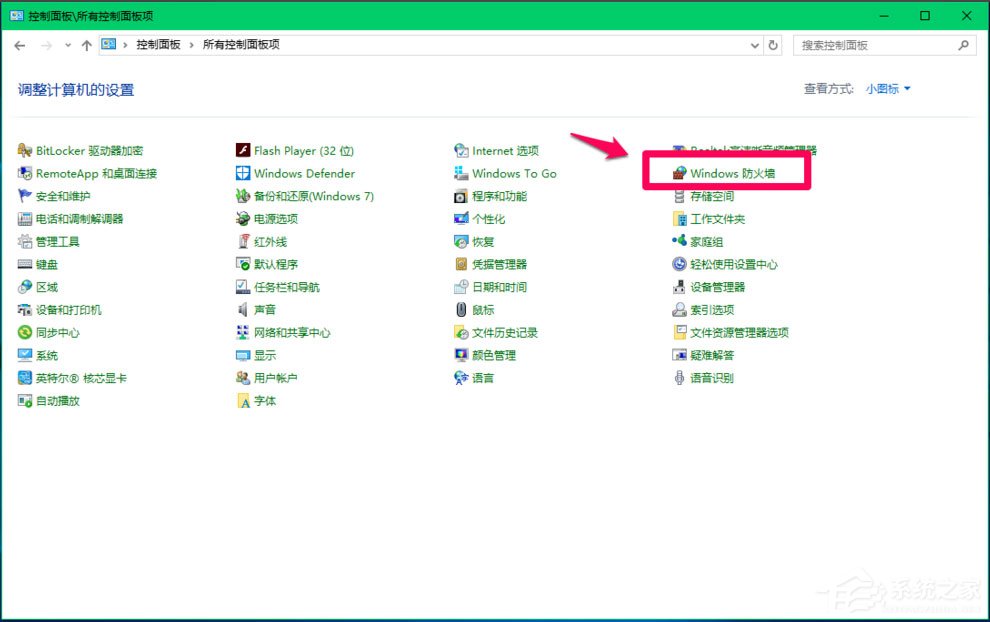
2、在Windows防火墙窗口,点击窗口左侧的【允许应用或功能通过Windows防火墙】;
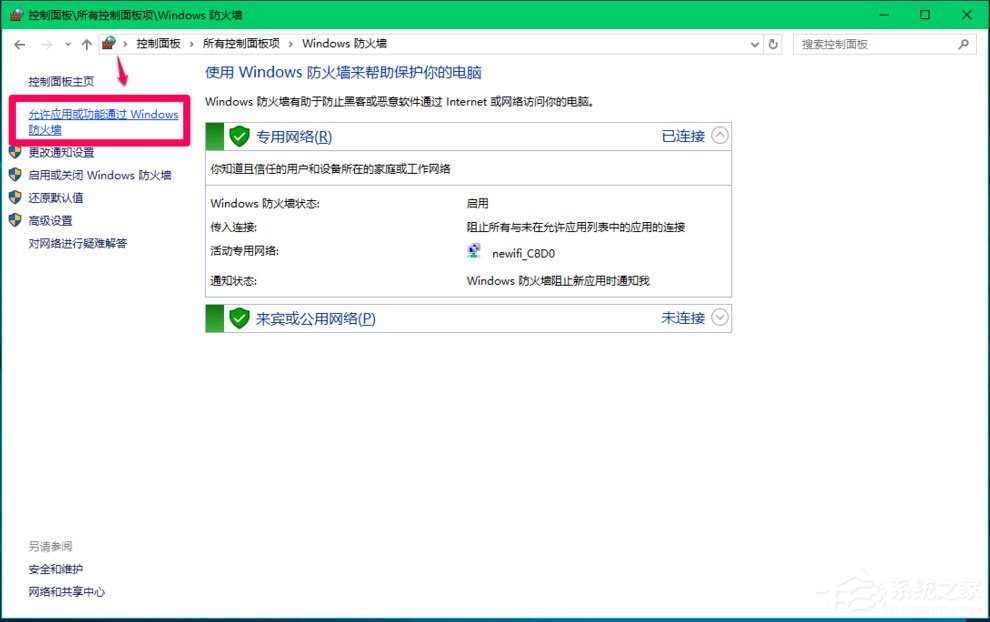
3、在允许的应用窗口,我们找到【文件和打印机共享】,如果文件和打印机共享为不可点击状态,则点击右上角的【更改设置】;
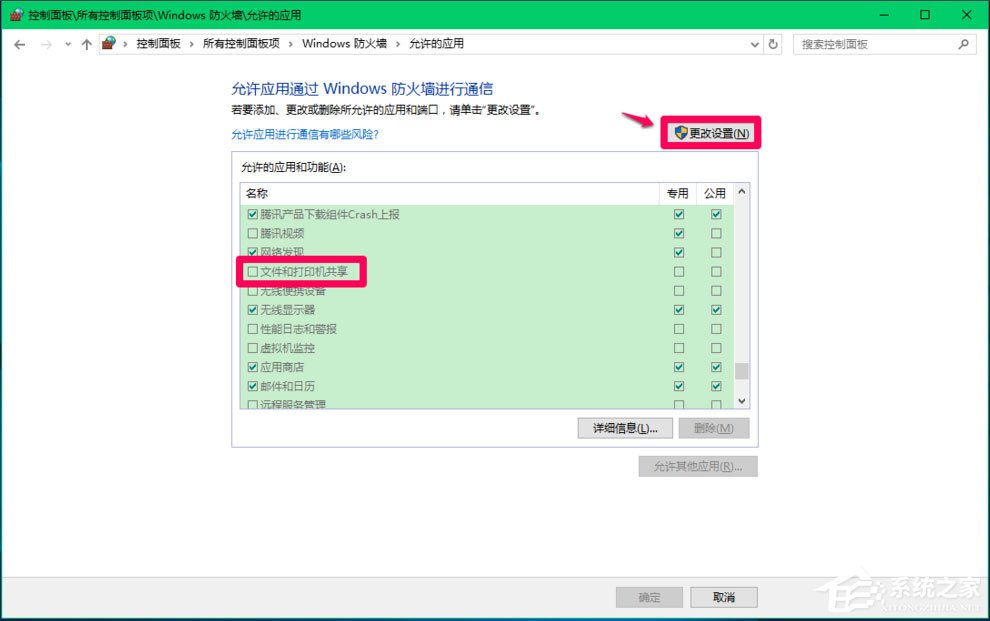
4、点击更改设置以后,文件和打印机共享则为可点击状态,点击【文件和打印机共享】前面的复选框打勾,再点击确定。
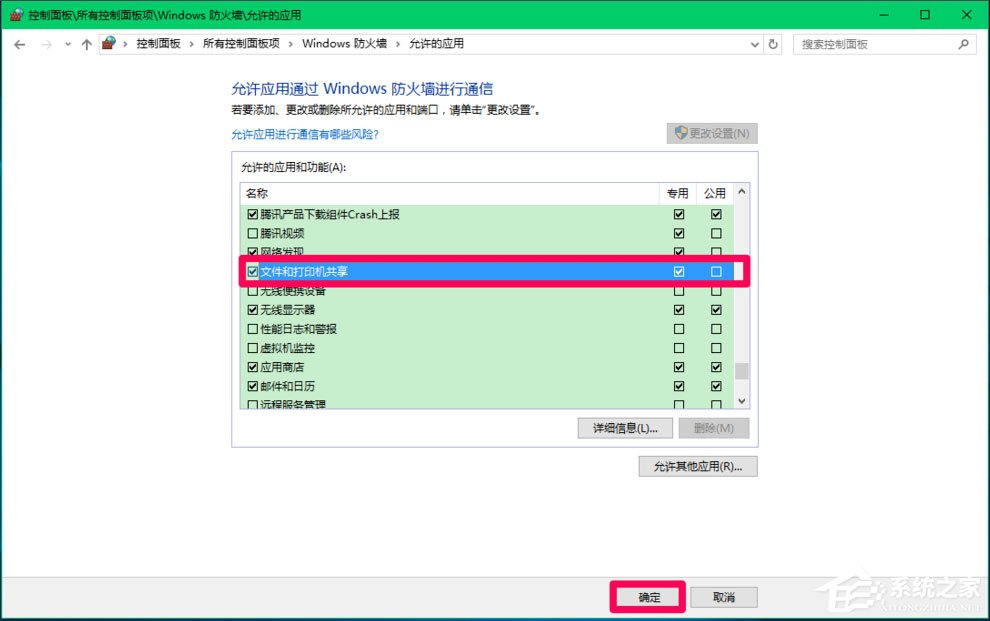
第三步:启动Windows10系统的Computer Browser服务
1、进入本地服务窗口,找到Computer Browser服务,左键双击Computer Browser;
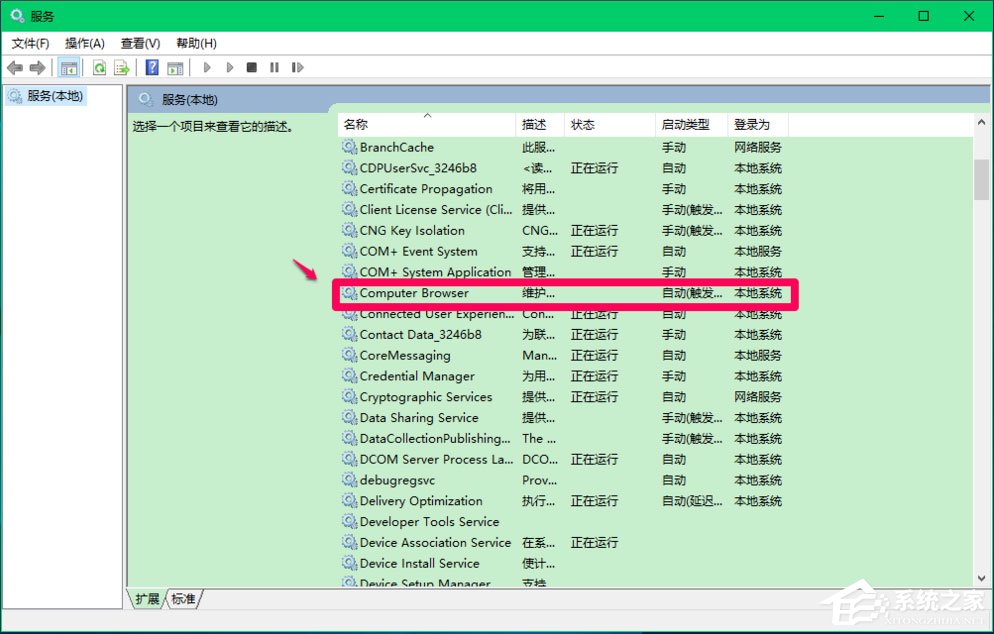
2、在Computer Browser的属性窗口,点击【启动(S)】;
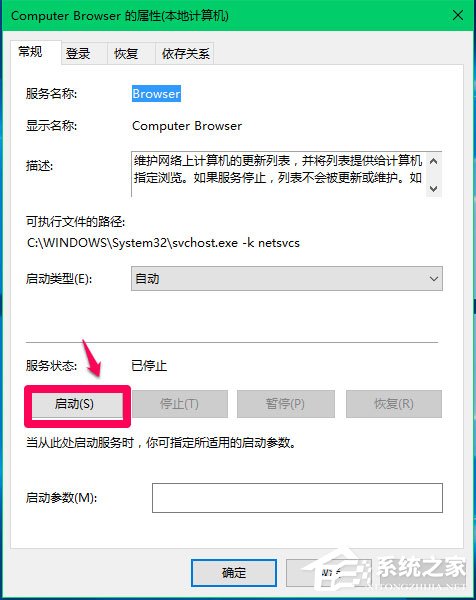
3、等待2分钟左右,看看Computer Browser的服务状态是否保持为:正在运行?如果能保持正在运行,点击:确定;
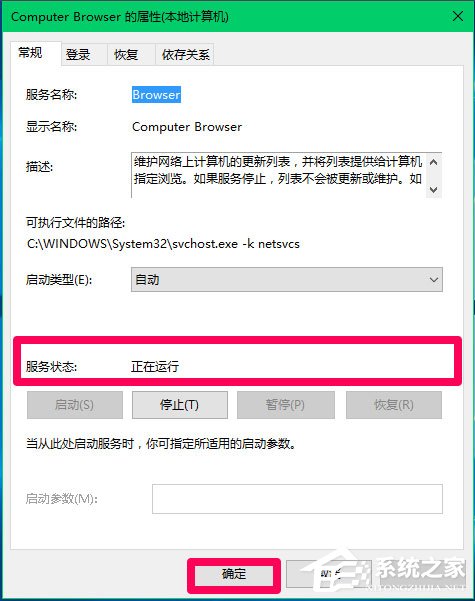
4、回到本地服务窗口,可以看到:Computer Browser 维护。。。 正在运行 自动。点击窗口左上角的【文件】,在下拉菜单中点击【退出】,退出本地服务即可。
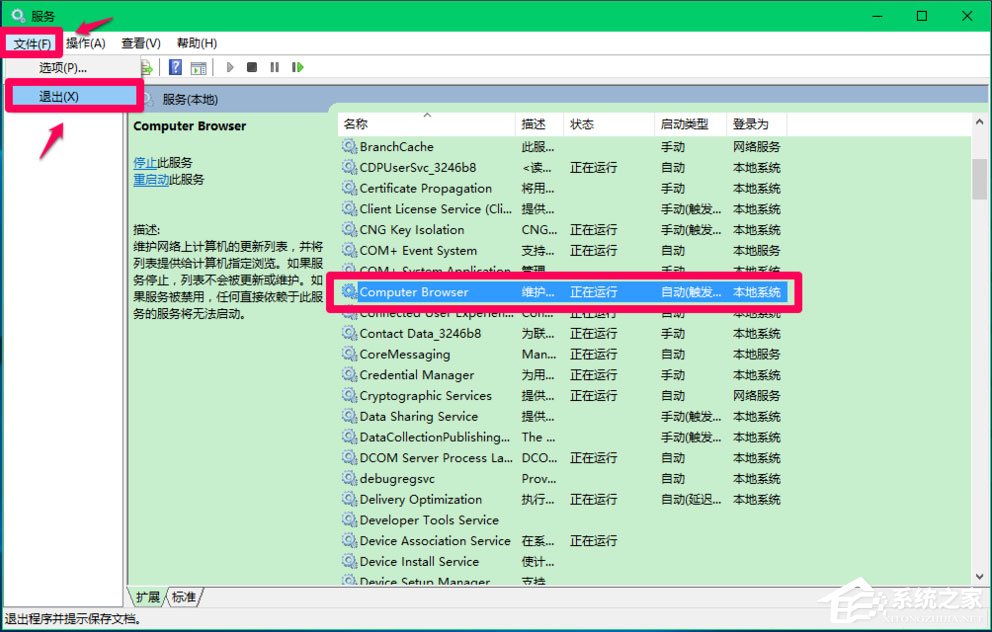
以上就是Win10 Computer Browser服务启动后又停止的解决方法,按照以上方法进行操作后,相信Computer Browser服务就能正常启动了。