Photoshop是一款广受大家喜爱的图片编辑软件,你知道Photoshop中怎么利用黑白命令抠图的吗?接下来我们一起往下看看Photoshop中利用黑白命令抠图的方法吧。
方法步骤
1、先打开Photoshop软件,导入准备好的素材图片;
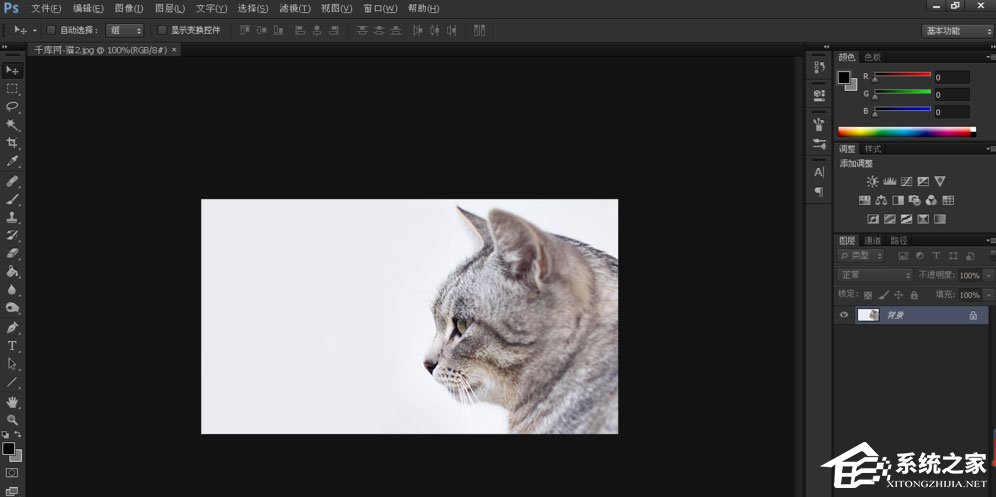
2、点击创建新的填充或调整图层按钮,选择黑白选项,设置参数;
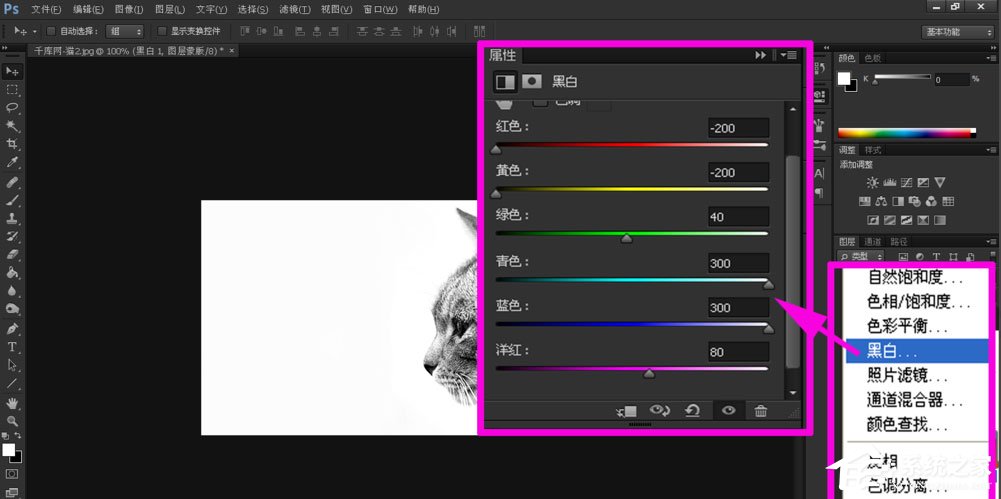
3、然后再点击创建新的填充或调整图层按钮,选择色阶选项,设置参数;
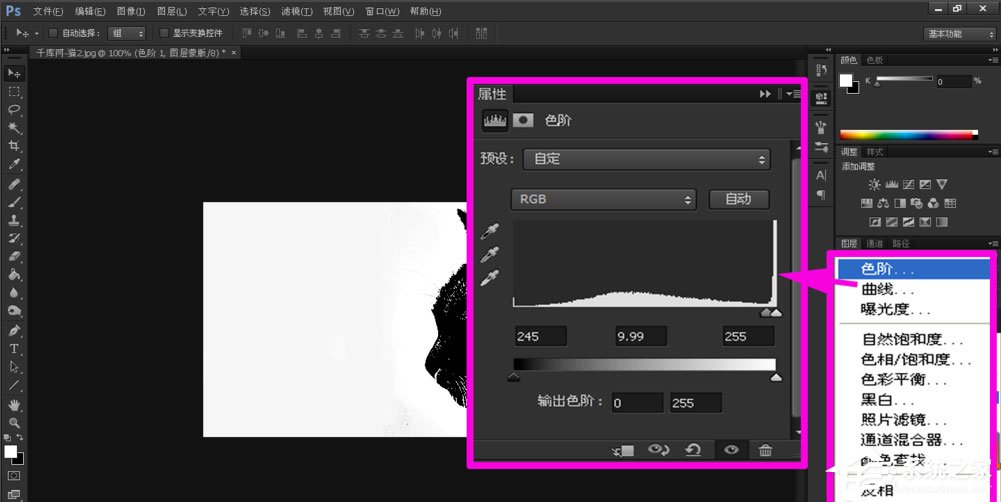
4、按组合快捷键:Shift+Ctrl+Alt+E,盖印所有图层,生成图层1;
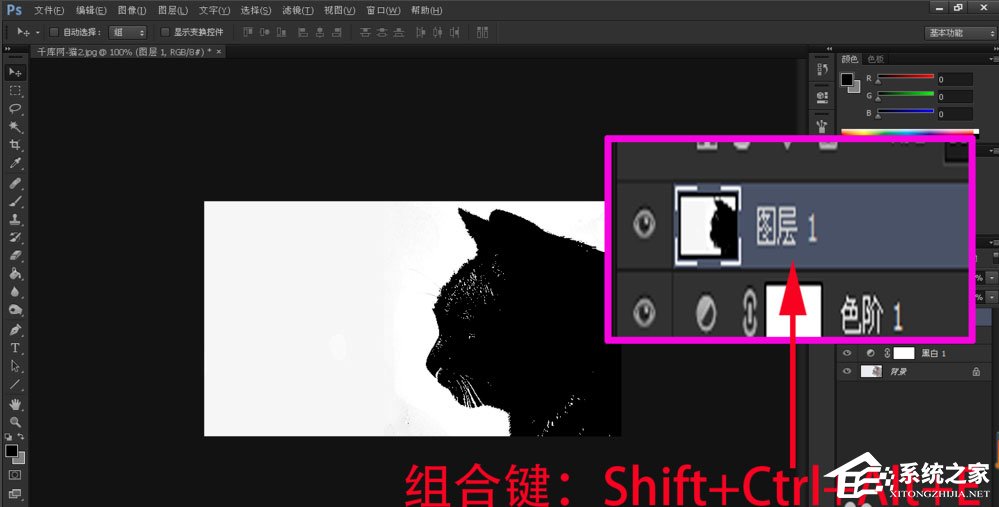
5、选择画笔工具,将前景色设置为黑色,然后使用硬边画笔,设置不透明度为100%,适当调整画笔大小,对图像进行涂抹;
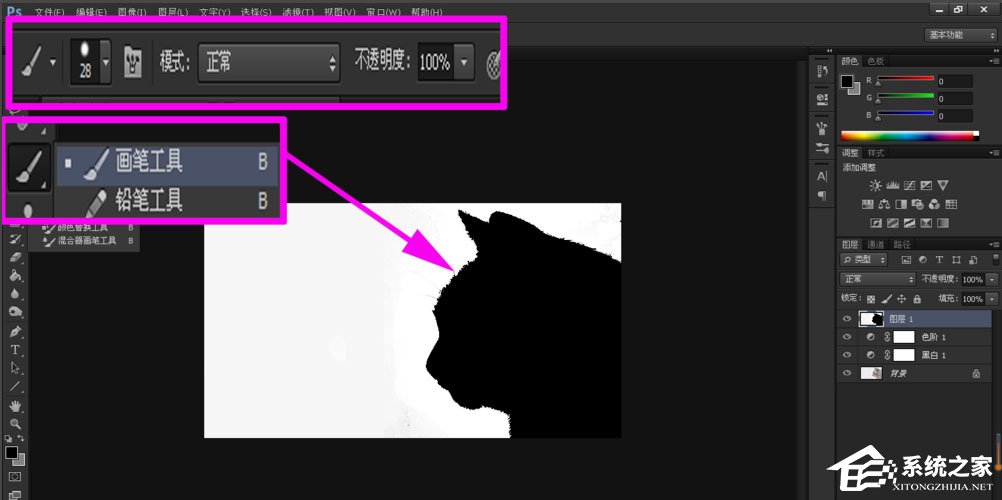
6、在菜单栏中选择滤镜-锐化-USM锐化命令选项;
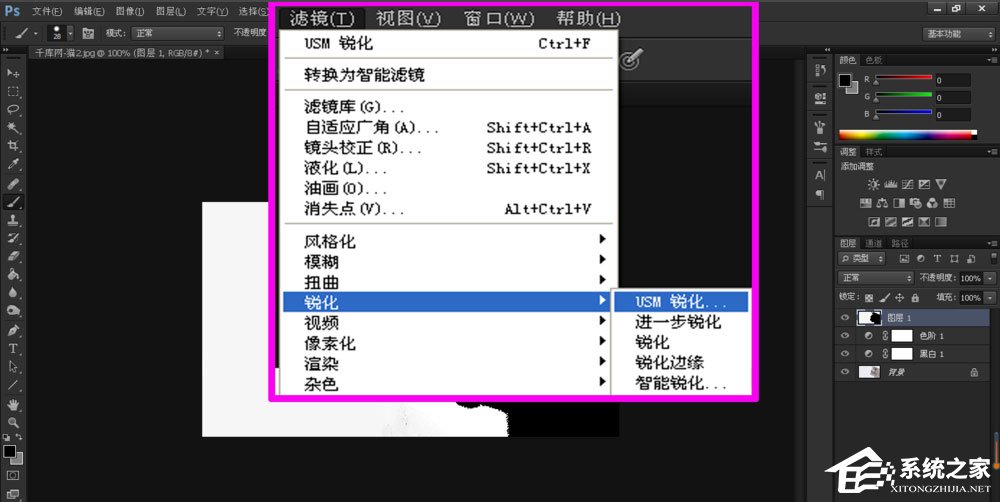
7、在USM锐化的对话框中设置参数;
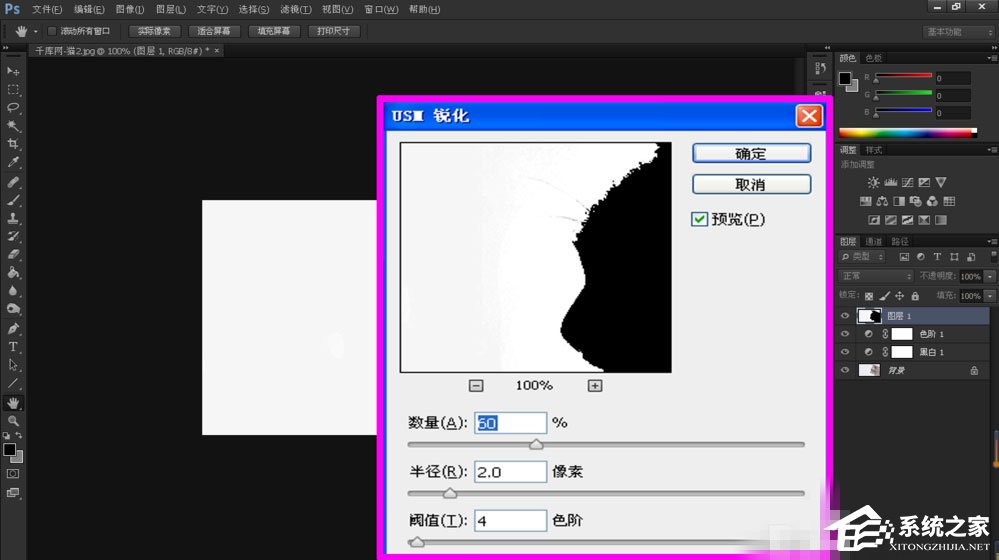
8、按组合键Ctrl+Alt+2,调出高光选区,再按组合键Ctrl+Shift+I,进行反选选区;

9、选择背景图层,按组合键Ctrl+J,复制生成图层2;
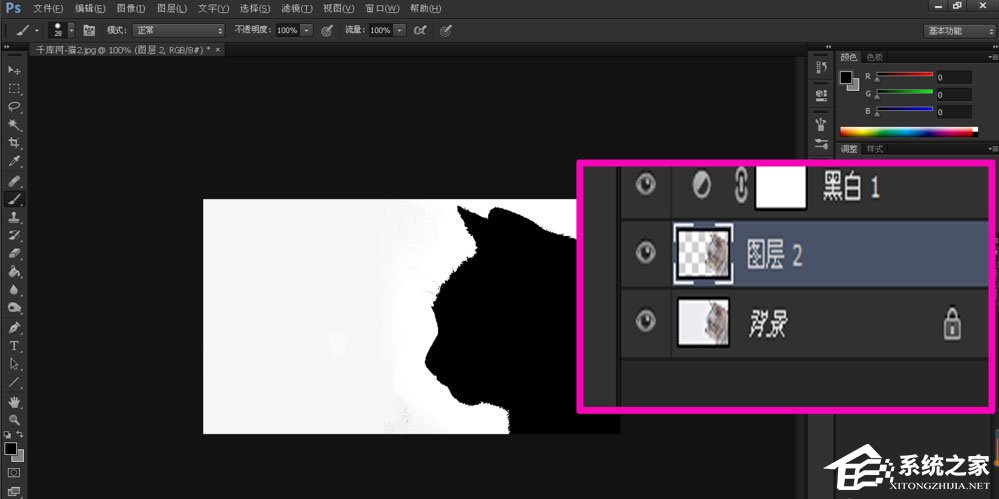
10、然后将图层2以外的其他图层隐藏,即可得到抠出的图像效果。
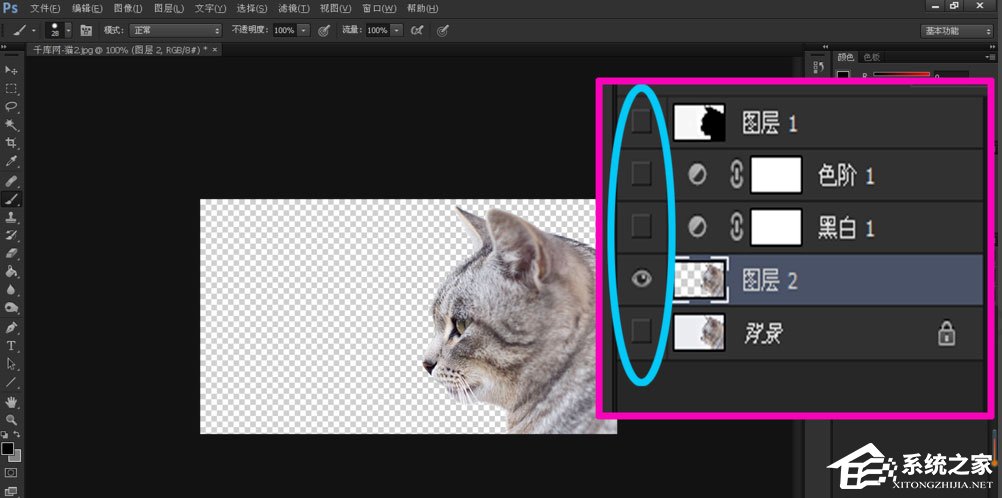
以上就是Photoshop中怎么利用黑白命令抠图的全部内容,按照以上的方法操作,你就能轻松的掌握Photoshop中利用黑白命令抠图的方法了。