如何使用神剪辑制作时间定格?神剪辑是一个视频剪辑软件,用户可以使用其对拍摄的视频进行剪辑优化。想要使用神剪辑制作时间定格,具体该怎么制作?下面就是用神剪辑制作时间定格的教程,有需要的朋友可以参考一下。1.首先拍摄一段完整的视频,人物从一边走到另外一边的视频,拍摄期间需要固定机位,不能让机位移动哦。人物在视频里面做一些有变化的动作,最好有比较经典好看的动作,这样做出来的定格画面会比较好看。2.打开神剪辑软件,新建项目,导入拍摄的视频到软件的本地素材窗口,如图1。之后的素材导入软件操作也是一样的。然后选择视频轨道1,点击素材的“+”,添加视频到视频轨道1,如图2,之后的素材导入轨道的操作也是一样的。对轨道的视频用切割工具剪辑不需要的部分,拖动紫色游标到需要切割的位置,选择需要切割的素材,点击切割即可把素材切断,音频轨道的素材也是一样操作。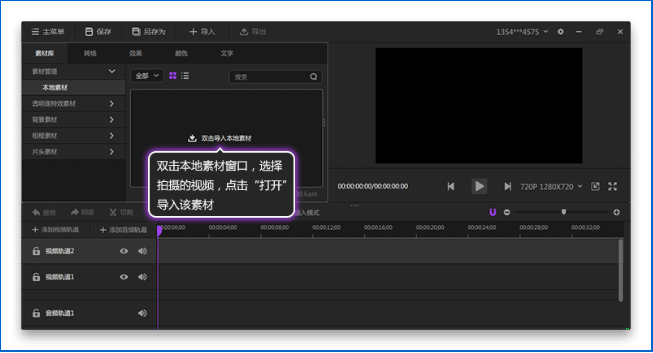
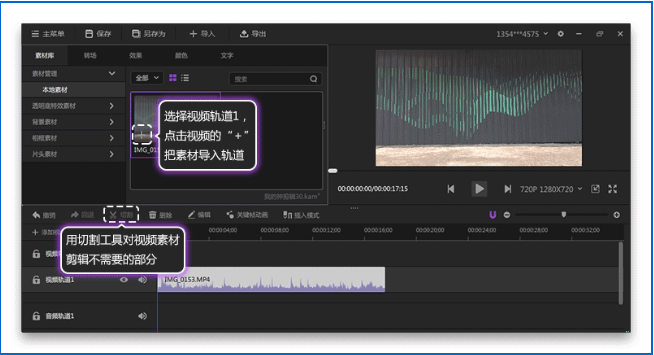 3.播放视频,查看并选择适合定格的画面,并且标记好需要定格位置,我是通过放置素材在视频轨道2的来标记截图位置的,所以视频轨道2需要设置为不可见,如图3所示。
3.播放视频,查看并选择适合定格的画面,并且标记好需要定格位置,我是通过放置素材在视频轨道2的来标记截图位置的,所以视频轨道2需要设置为不可见,如图3所示。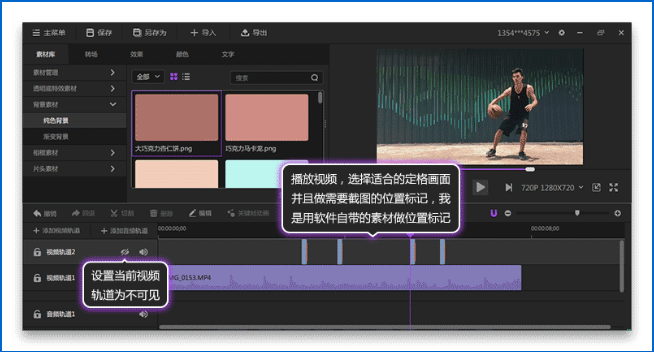 4.接下来对定格位置的画面进行截图,如图4所示,拖动游标到标记位置的素材处,点击预览窗口的截图按钮,选择存放路径,点击导出即截图成功,我在这个视频当中标记了四处,就是说我需要截图四次。
4.接下来对定格位置的画面进行截图,如图4所示,拖动游标到标记位置的素材处,点击预览窗口的截图按钮,选择存放路径,点击导出即截图成功,我在这个视频当中标记了四处,就是说我需要截图四次。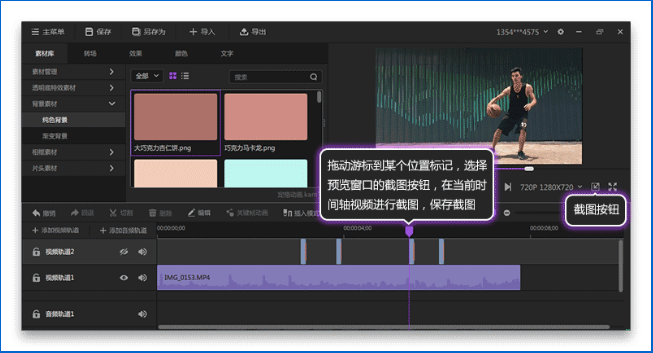 5.接下来就需要用到抠图软件-Photoshop啦,用这个软件把截图中的人物抠出来,我是用ps蒙版抠的图,这样子也有可以更改的余地。抠图操作步骤如图5所示,打开ps软件,“文件-打开”,选择刚刚的截图文件,在ps中打开截图。第一步选择图片图层,点击添加图层蒙版按钮,第二步选择图层的蒙版,且保证蒙版为被选中的状态,第三选择画笔工具,设置合适大小,第四步设置前景色,设置为白色或者黑色,第五步是用画笔工具对图片进行涂抹,蒙版处的黑色代表不显示图片,白色代表完全显示图片。抠图前后如图6所示,抠图完成之后把当前图片存储为为格式为png,并且背景是透明的图片,其他截图也是如此处理。
5.接下来就需要用到抠图软件-Photoshop啦,用这个软件把截图中的人物抠出来,我是用ps蒙版抠的图,这样子也有可以更改的余地。抠图操作步骤如图5所示,打开ps软件,“文件-打开”,选择刚刚的截图文件,在ps中打开截图。第一步选择图片图层,点击添加图层蒙版按钮,第二步选择图层的蒙版,且保证蒙版为被选中的状态,第三选择画笔工具,设置合适大小,第四步设置前景色,设置为白色或者黑色,第五步是用画笔工具对图片进行涂抹,蒙版处的黑色代表不显示图片,白色代表完全显示图片。抠图前后如图6所示,抠图完成之后把当前图片存储为为格式为png,并且背景是透明的图片,其他截图也是如此处理。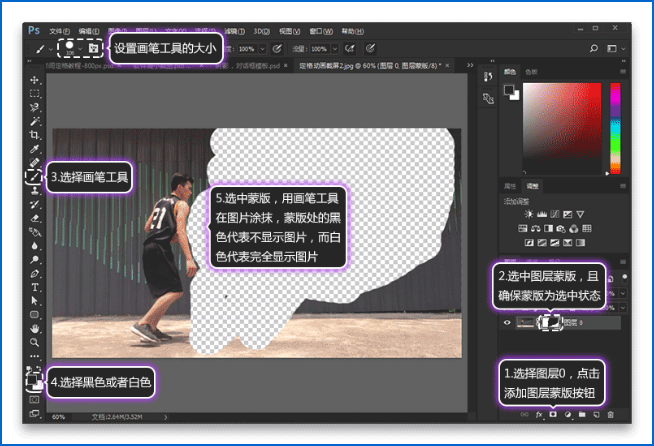
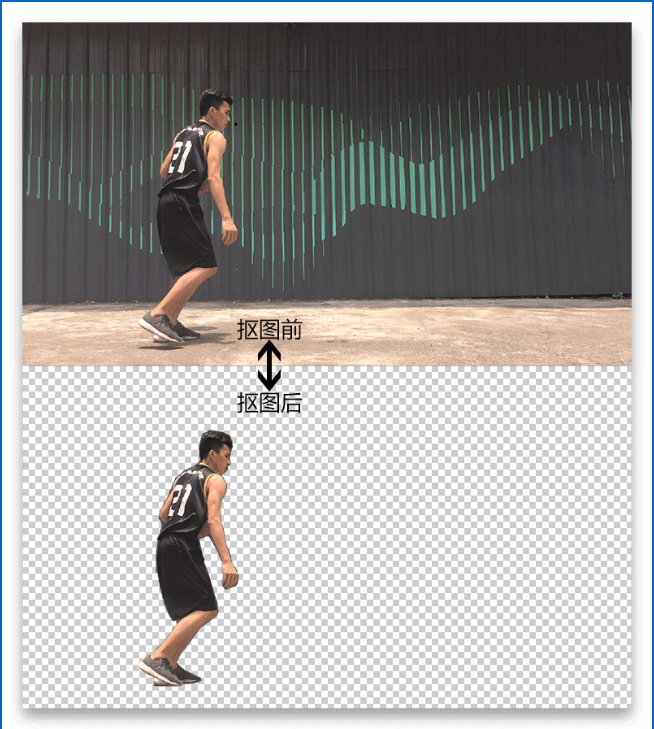 6.把抠图后的背景透明图片导入该项目,添加视频轨道,并把处理好的截图导入视频轨道,如图7所示。抠图前后如图6所示,抠图完成之后把当前图片存储为为格式为png,并且背景是透明的图片,其他截图也是如此处理。
6.把抠图后的背景透明图片导入该项目,添加视频轨道,并把处理好的截图导入视频轨道,如图7所示。抠图前后如图6所示,抠图完成之后把当前图片存储为为格式为png,并且背景是透明的图片,其他截图也是如此处理。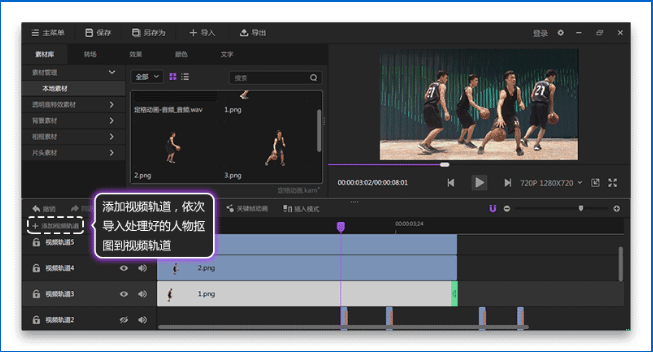 7.改变人物抠图图片的时长。如图8所示,放置鼠标到素材的末端,出现绿色图标,拖动鼠标到对应的截图的位置处,其实就是该图片的时长为对应的截图位置处。如果一开始没有标记好截图位置处,你们也可以通过播放视频,找到该抠图对应的截图位置哦。抠图前后如图6所示,抠图完成之后把当前图片存储为为格式为png,并且背景是透明的图片,其他截图也是如此处理。
7.改变人物抠图图片的时长。如图8所示,放置鼠标到素材的末端,出现绿色图标,拖动鼠标到对应的截图的位置处,其实就是该图片的时长为对应的截图位置处。如果一开始没有标记好截图位置处,你们也可以通过播放视频,找到该抠图对应的截图位置哦。抠图前后如图6所示,抠图完成之后把当前图片存储为为格式为png,并且背景是透明的图片,其他截图也是如此处理。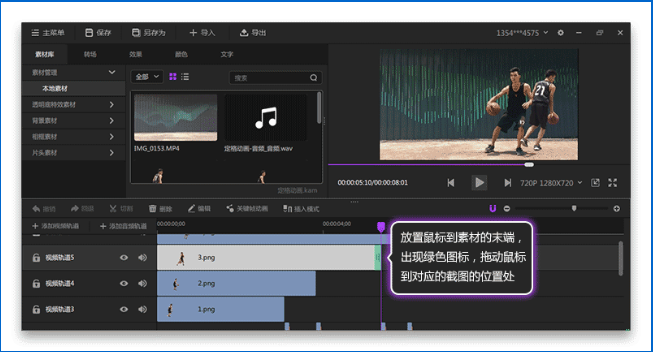 8.接下来就是关于视频的音效和音乐了。如图9所示,选择视频轨道的视频,点击“编辑”,切换到属性选项卡,把视频的基本音量值调节到最低。如图10所示,导入合适的背景音乐和音效到本地素材窗口,然后再把音频导入到音频轨道就可以了,可以用切割工具对音频进行剪辑。
8.接下来就是关于视频的音效和音乐了。如图9所示,选择视频轨道的视频,点击“编辑”,切换到属性选项卡,把视频的基本音量值调节到最低。如图10所示,导入合适的背景音乐和音效到本地素材窗口,然后再把音频导入到音频轨道就可以了,可以用切割工具对音频进行剪辑。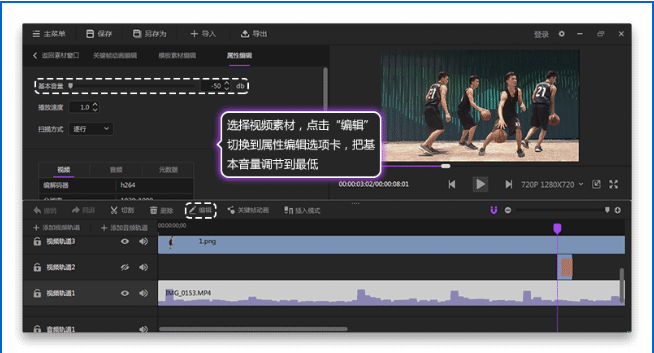
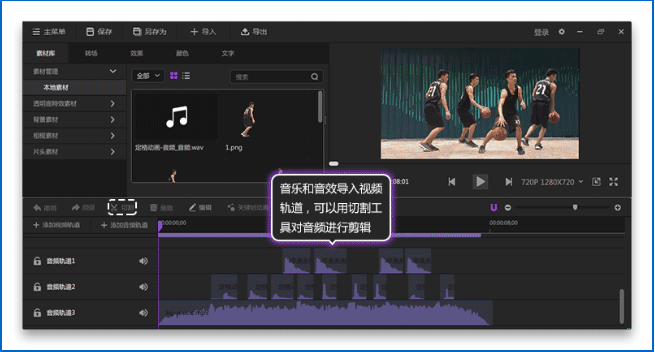 上面就是用神剪辑制作时间定格的教程,大家学会了吗?更多相关教程,请继续关注q.g446.com 手机之家。
上面就是用神剪辑制作时间定格的教程,大家学会了吗?更多相关教程,请继续关注q.g446.com 手机之家。