如何使用CorelDRAW中的钢笔工具抠图?CorelDRAW是一个矢量图形绘制软件,似乎跟抠图搭不上边,但是其中的钢笔工具确实可以进行抠图。下面就是使用CorelDRAW中的钢笔工具抠图的教程,一起了解一下。
1、双击运行CorelDRAW X8,新建文档。执行“文件>导入”命令,组合快捷键是(Ctrl+I),打开一张待处理的图片。
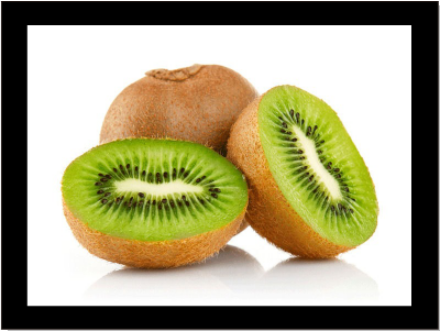
2、 用钢笔工具绘制出要抠图对象的轮廓(在绘制的过程中按住Alt键可断开手柄),配合形状工具(F10)调整不规范的路径。
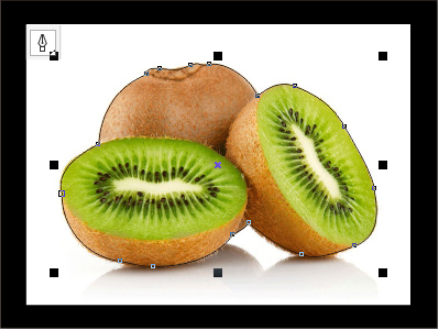
3、提供两种方法来显示抠出的部分:
① 按选择钢笔工具绘制出来的造型,按住Shift键加选图片,选择属性栏中的“相交”命令,如图所示。

然后,用选择工具选中并拖拽出相交之后所创建的对象,这样图形就被完美分离了。

② 或者选中位图后,执行菜单栏中“对象>PowerClip>置于图文框内部”命令。
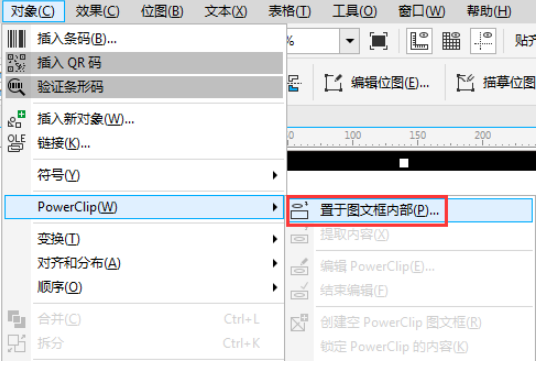
这时会出现一个黑箭头,把箭头指向你所勾出来的封闭曲线上单击即可,完成钢笔抠图。
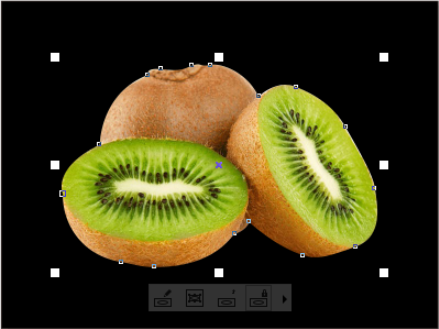
CorelDRAW是一款通用且强大的矢量图形设计软件,最新版X8在软件和硬件方面都进行了完善和发展,为设计师、艺术家和用户提供更广阔的创作空间,完成更多更有创意的作品。获取软件,可点击CDR下载,并按需选择32bit或者64bit版。
上面就是使用CorelDRAW中的钢笔工具抠图的教程,大家学会了吗?更多相关教程,请继续关注www.qzbgzz.com 手机之家。