平时大家都在纠结怎么复制软件标题、设置项,弹出窗口、对话框中这些原本不能复制的,今天给大家推荐一款强大的复制界面工具——Textify,那么问题来了Textify怎么使用呢?接下来就跟我一起往下看看吧。
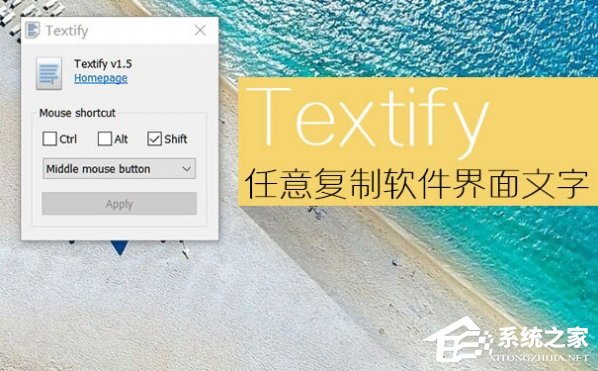
方法步骤
1、通过标题下面下载地址下载后,双击即可安装,安装界面提供了简体中文,但软件界面并没有中文,不过并没有复杂的设置项;
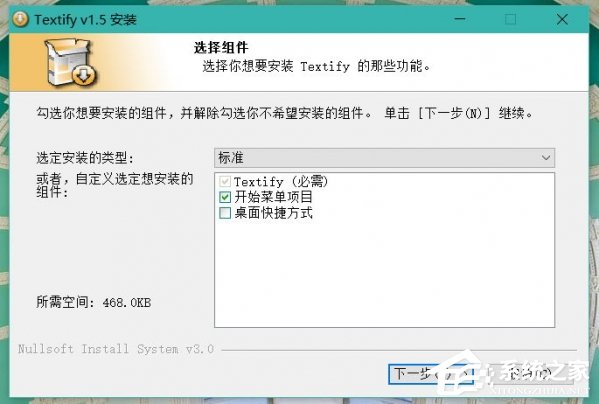
2、安装完成后,在右下角的托盘区域可以找到启动图标,如果没有看见,点击三角符号即可看到,直接点击打开;
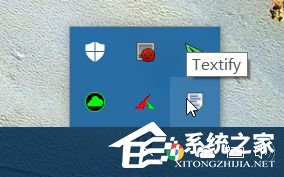
3、默认情况下,Textify 是使用Shift+鼠标中键进行激活需要复制的区域,当然你也可以按照自己的需要设置我其他的,比如Ctrl+鼠标右键等;

4、来到你需要设置的地方,将鼠标放置在需要复制的区域,按下你设置的组合键,该区域的文字就变成了可以复制的状态了。
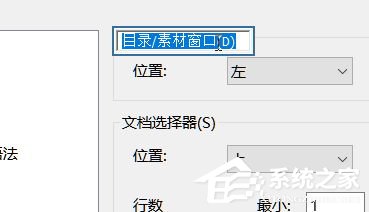
此时,你可以直接使用快捷键Ctrl+C或鼠标右键中的“复制”来复制整个文本,也可以拖动鼠标选择需要的部分文字进行复制。
特别说明:
有时候你可能会发现Textify在某些窗口中不起作用,比如系统的任务管理器等,这是因为Windows 系统权限的问题,你可以通过对Textify 右键“使用管理员身份运行”即可解决;
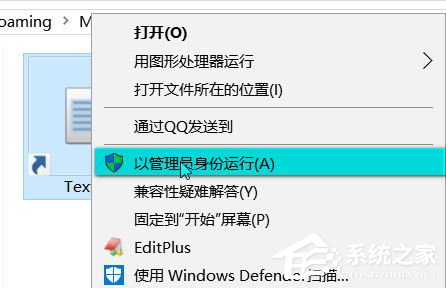
这样,你就可以在任务管理器这样的权限较高的应用中复制文字了。
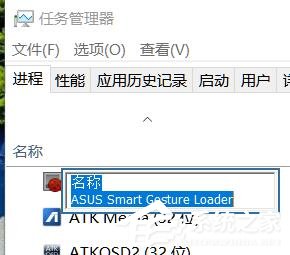
以上就是Textify怎么使用的全部内容,有需要的小伙伴们,可以根据上面的方法操作,就能轻松的使用Textify了。