如何用cdr变换位置工具排列矩形?cdr是一款专业的平面设计软件。很多用户想用cdr变换位置工具排列矩形,但是却不知道怎么操作。下面就是用cdr变换位置工具排列矩形的教程,一起了解一下。
1、打开CorelDRAW软件,在主界面的左侧找到矩形工具并点击。(如下图)
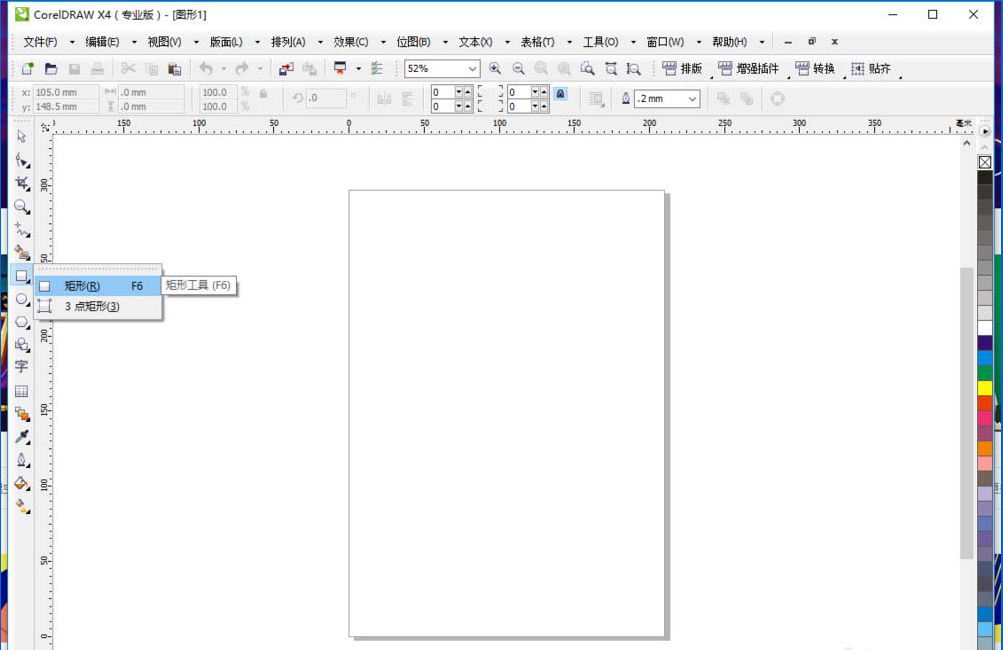
2、将鼠标放置在画板中,绘制出一个矩形(如图)找到界面右侧的颜色板,用鼠标左键点击红色,之后用鼠标右键点击颜色板上方的差号。至此就会发现矩形已经被填充上了红色,去掉了描边。
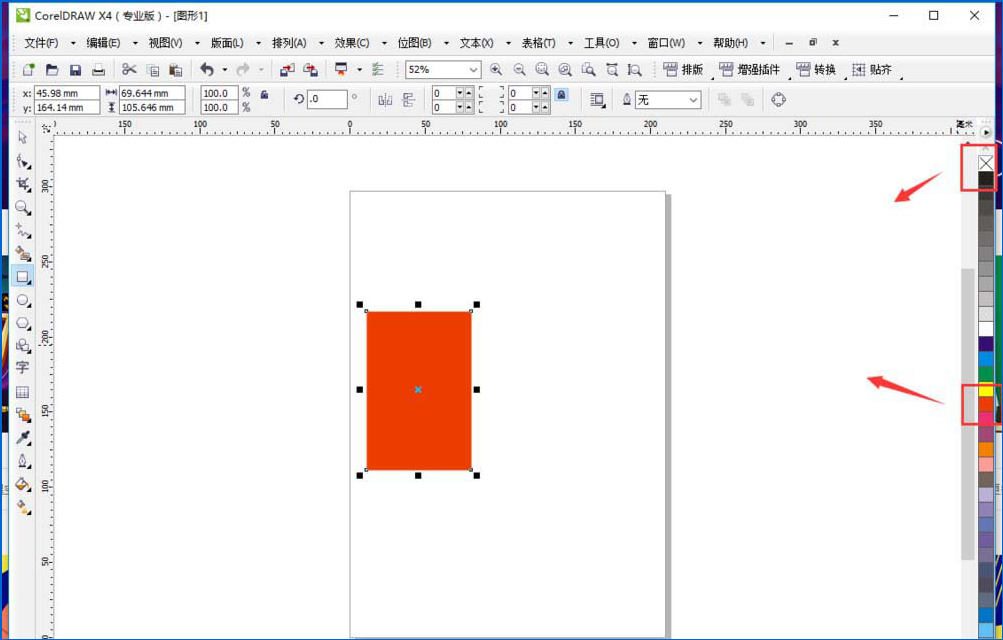
3、接着我们复制一个矩形。用鼠标点击矩形不松手移动到右侧稍远一点的地方,放开鼠标左键的同时点击右键,即可复制出一个矩形了。
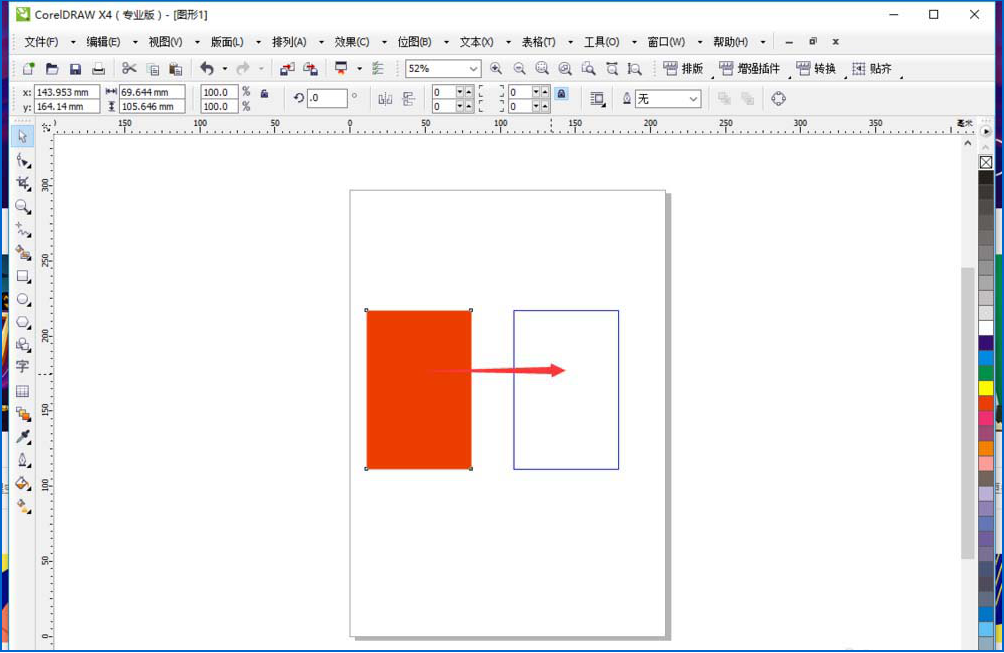
4、根据前面的步骤将复制出来的矩形填充为蓝色。之后我们就可以通过变换位置工具把两个矩形紧紧排列在一起。
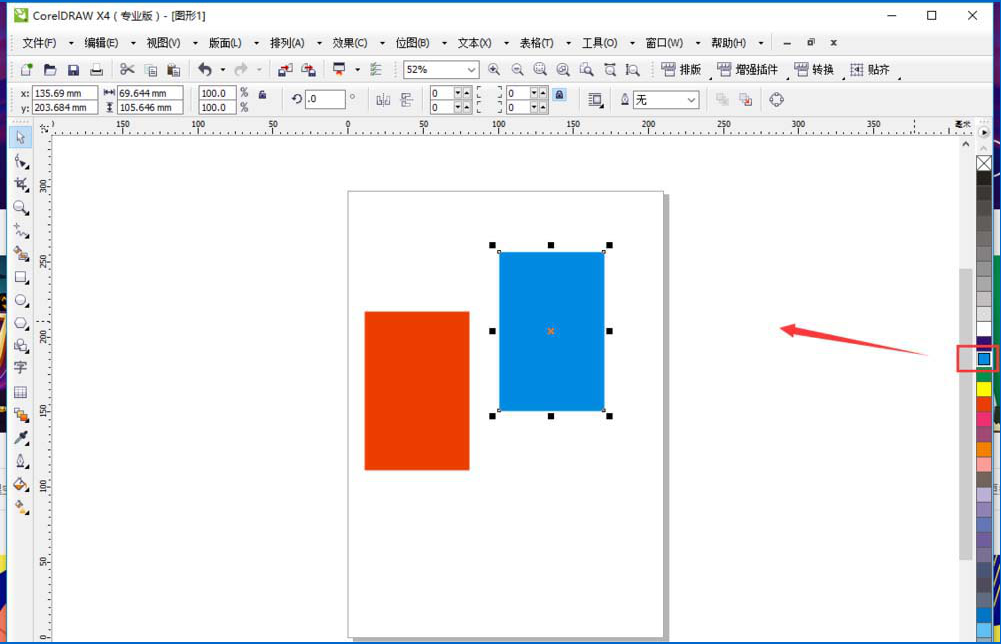
5、在界面的上方找到【排列】按钮并点击,在弹出的下拉菜单中选择【变形】中的【位置】并点击。(注:也可以使用快捷键【ALT+F7】调出变换位置栏哦)
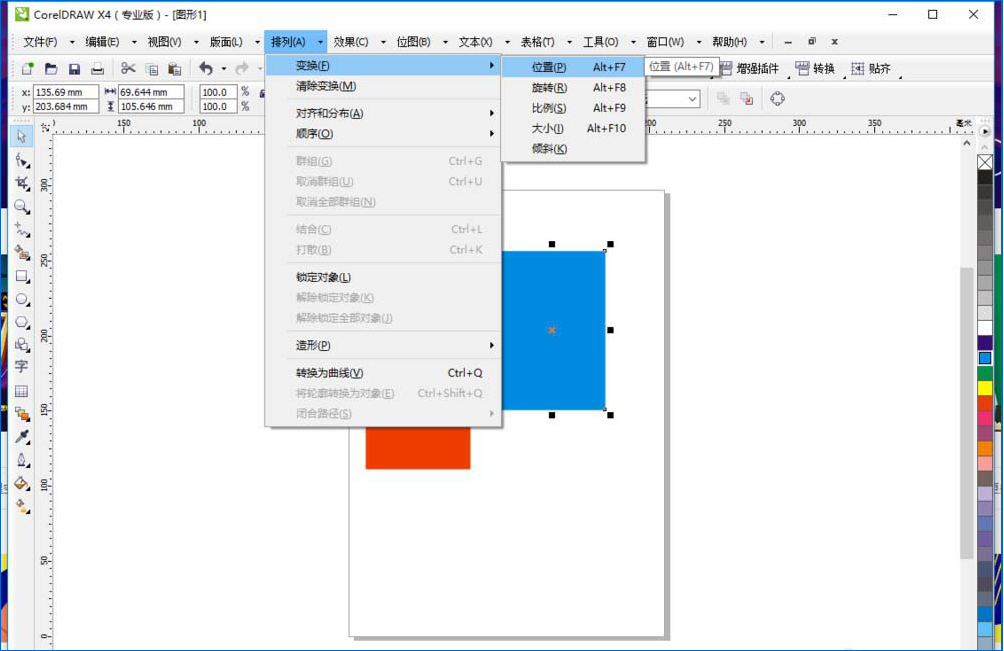
6、用鼠标将红色矩形选中,之后在右侧的位置栏中取消【相对位置】前面的勾选,改为勾选右边线,将【水平】位置的数值设置为【80.802】。(现在解释下原理。将红色矩形左侧的边线位置变成蓝色矩形右侧的边线位置,这样两个矩形就紧密的贴在一起了。)
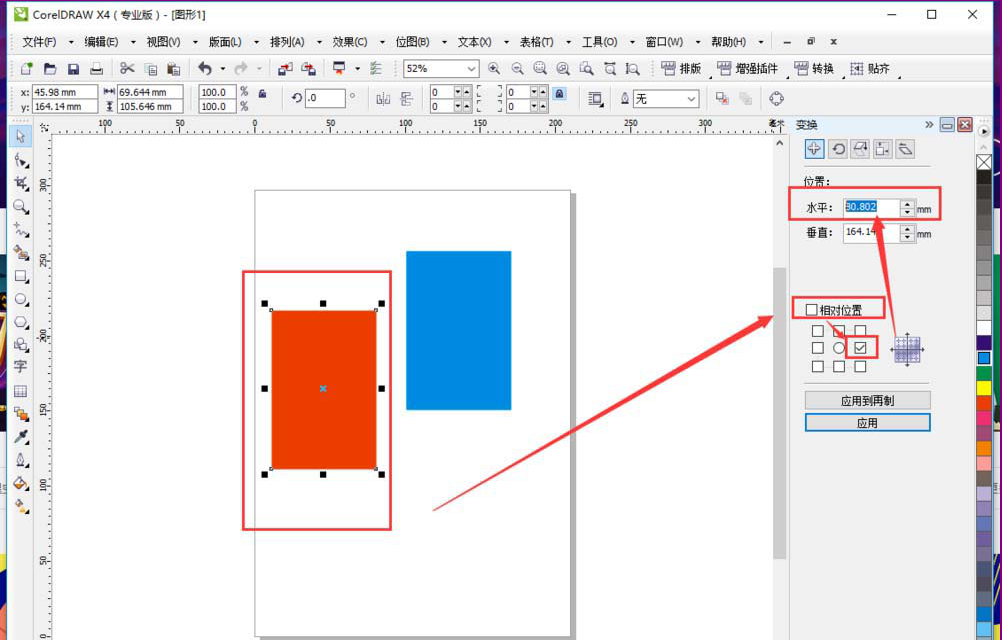
7、之后将蓝色矩形选中,在右侧的位置栏中的勾选成左边线,将顶部水平位置的数值删除。
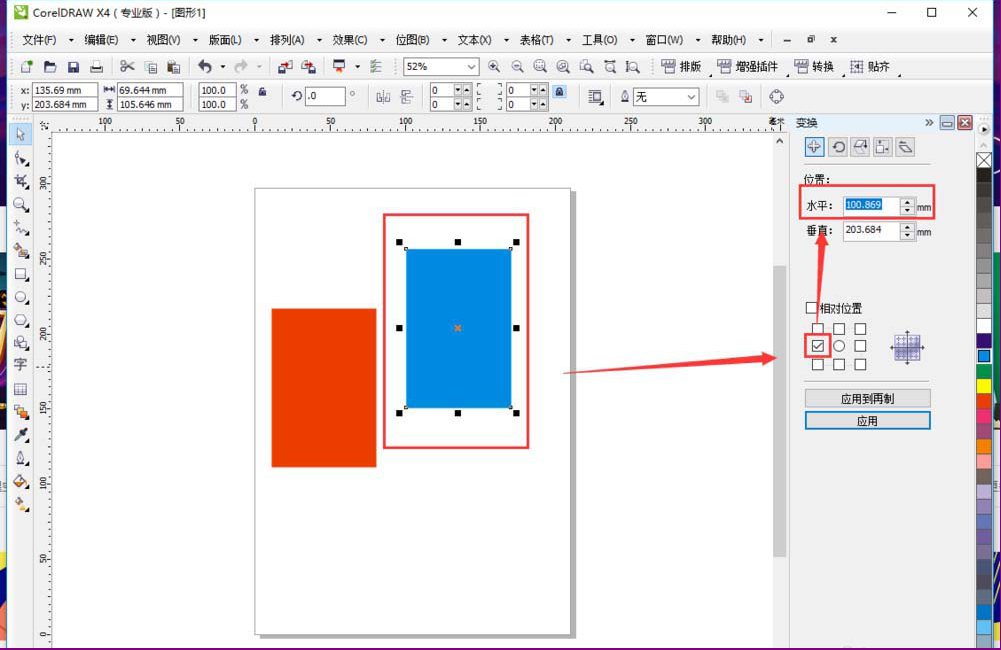
8、最后将数值【80.802】复制到【水平】位置框中,点击下方的【应用】按钮,可以看到画板中的两个矩形就紧密的贴在一起了。
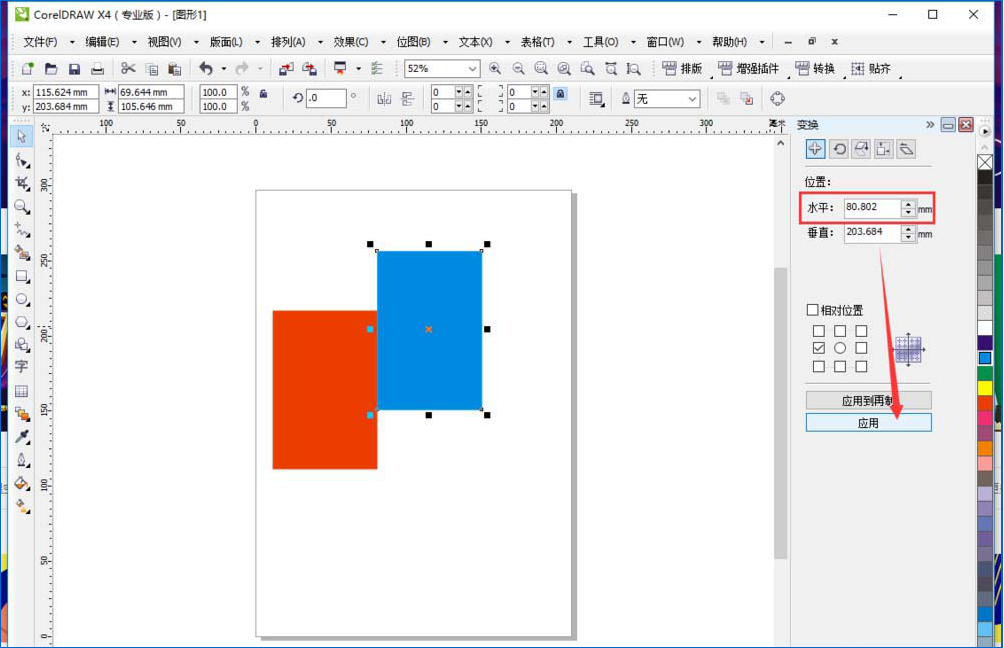
上面就是用cdr变换位置工具排列矩形的教程,是不是非常简单,请继续关注www.qzbgzz.com 手机之家。