如何用ps对人物照驼背进行校正?我们在拍照的时候,由于各种原因导致拍出的照片质量不佳,例如驼背,这个时候ps就能够拯救原本要放弃的照片。很多人不知道ps校正人物照驼背的具体操作,下面就是用ps对人物照驼背进行校正的方法,一起来看看吧!
1、打开ps,然后选取一张驼背的人物照并打开,找到左侧工具栏中的【矩形选框工具】,将驼背的人物像圈画起来。
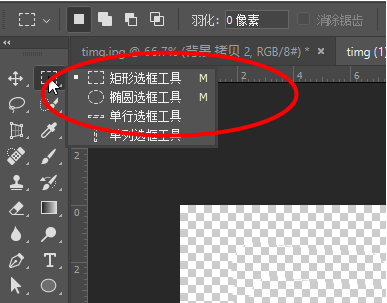
2、圈画起来之后,点击【编辑】中的【操控变形】。
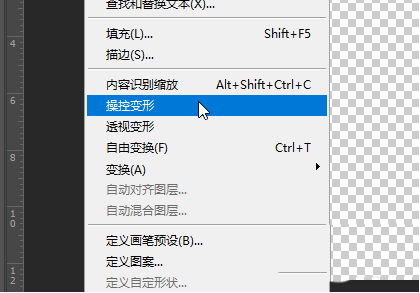
3、然后在图层栏中复制一个图层。
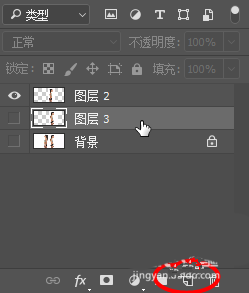
4、现在来调整驼背的位置,将驼背拖到立起来。
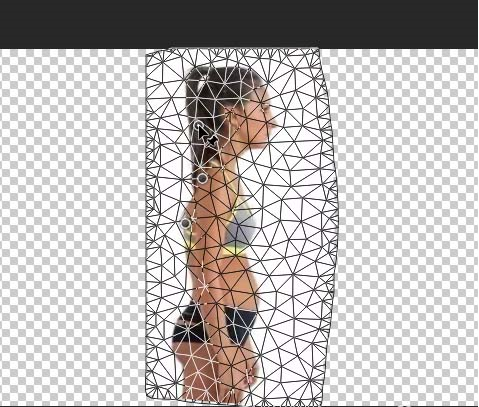
5、之后点击界面左上角的对勾。
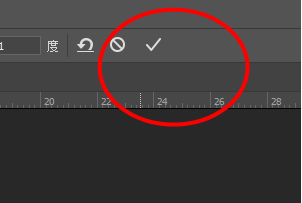
6、最后对比两张图片的效果。

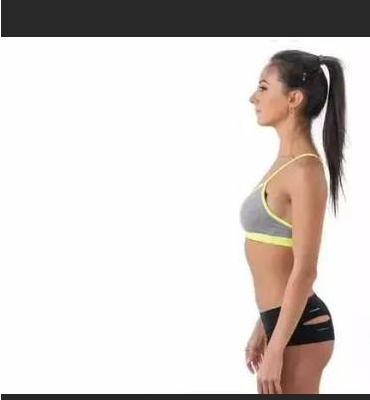
上面就是用ps对人物照驼背进行校正的教程,大家学会了吗?请继续关注www.qzbgzz.com 手机之家。