如何在Excel表格中绘制对数函数图?在Excel表格中制作图表非常方便。现在想要在Excel表格中绘制对数函数图,可以将连续的曲线函数变得更加的可视化。具体怎么操作?下面一起来看看Excel表格中绘制对数函数图的具体方法吧!
1、将Excel2016打开,在编辑栏中的A1单元格输入0.01并将A列选中。
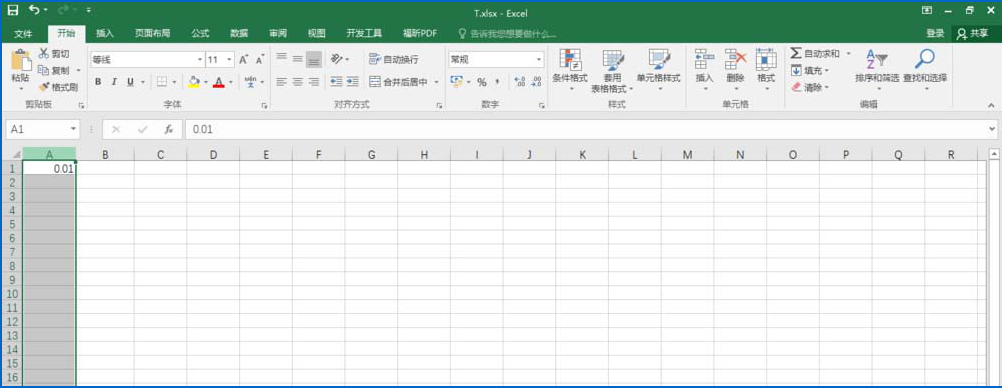
2、点击界面工具栏中的【开始】选项,找到【填充】中的【序列】并点击。
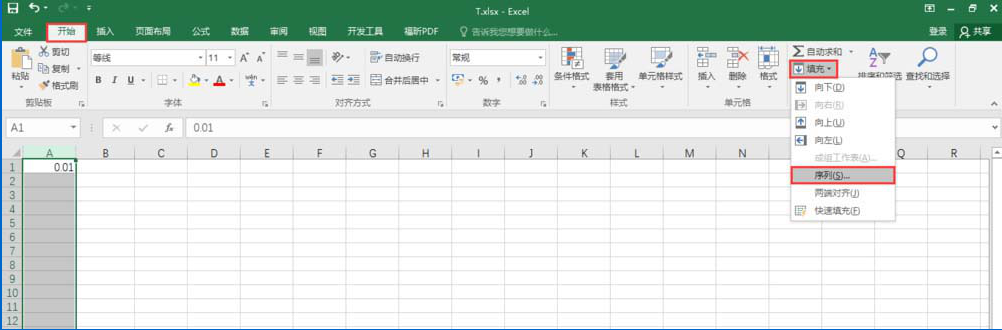
3、此时会弹出一个序列窗口,我们将【步长值】设置为0.01(注:这个数值非常关键,因为数值越小,曲线越光滑),将【终止值】设置为5(此数值是根据自己的需求填写的即画哪段函数就填写到哪里)设置好以后,点击底部的【确定】按钮。
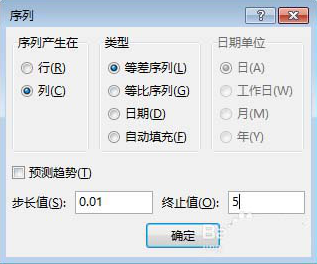
4、得到如图所示的图像横坐标数列。
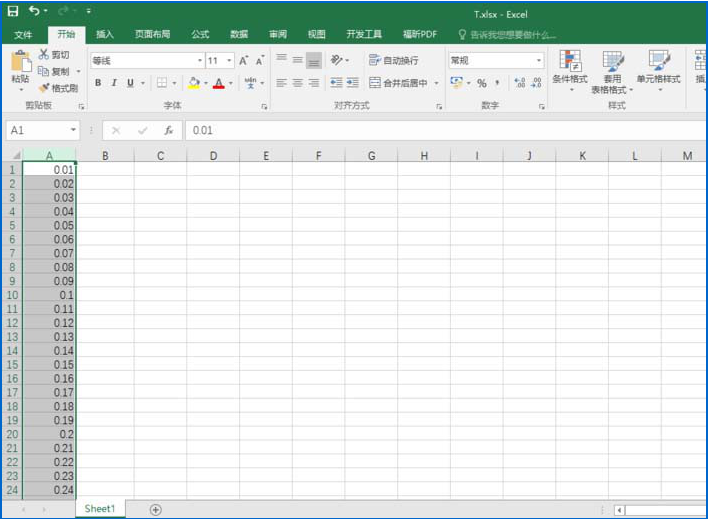
5、我们在B1单元格输入“=LOG10(A1)”,也就是求出以10为底的对数函数值。
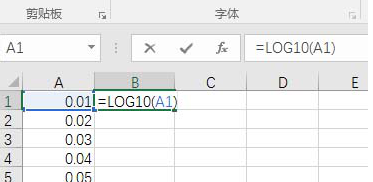
6、直接下拉填充,就可以求出所有对应的纵坐标值(对数值)
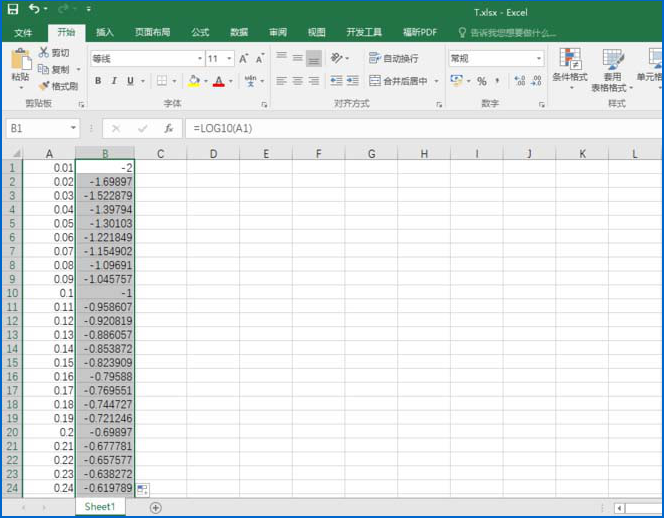
7、将A、B两列选中,点击工具栏中的【插入】,找到【散点图】中的【带平滑线的散点图】并点击即可。
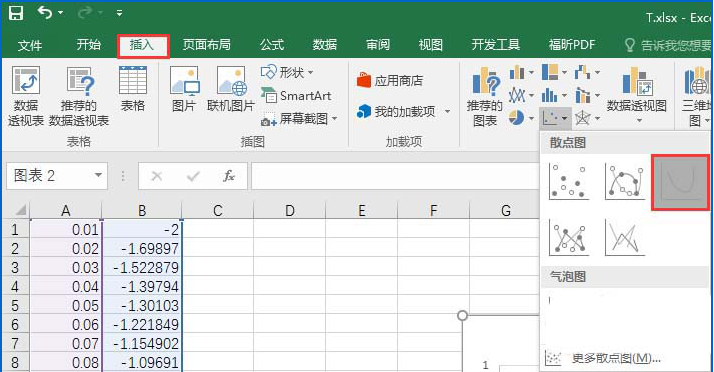
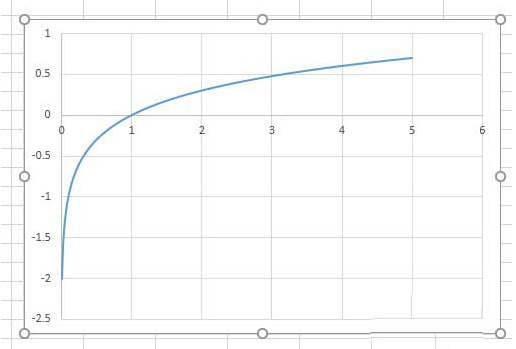
上面就是Excel表格中绘制对数函数图的具体方法,是不是很简单?请继续关注www.qzbgzz.com 手机之家。