Win7系统怎么设置计算机锁定时间?在我们使用Win7系统时,若计算机长时间的不使用系统会自动进入锁定状态,那么我们该如何设置和修改计算机锁定时间呢?下面小编就和大家分享下Win7系统设置计算机锁定时间的具体操作方法。
设置计算机锁定时间方法:
1、首先要在计算机的桌面上面点击下角的开始按钮,如图所示:
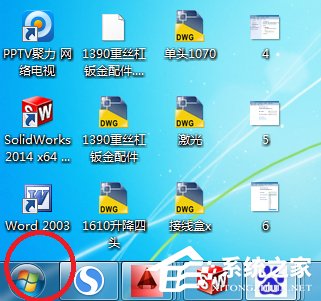
2、点击开始按钮以后会出现上啦菜单,在上啦菜单上面再点击控制面板,如图所示:
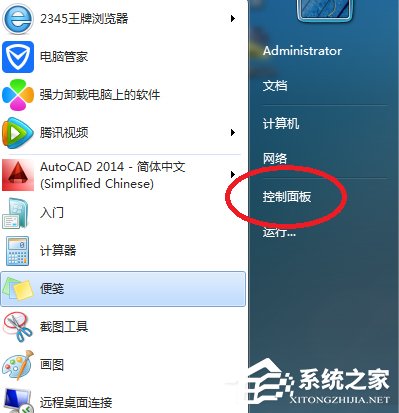
3、点击控制面板以后进入到控制面板窗口,在控制面板窗口上面点击硬件和声音,如图所示:
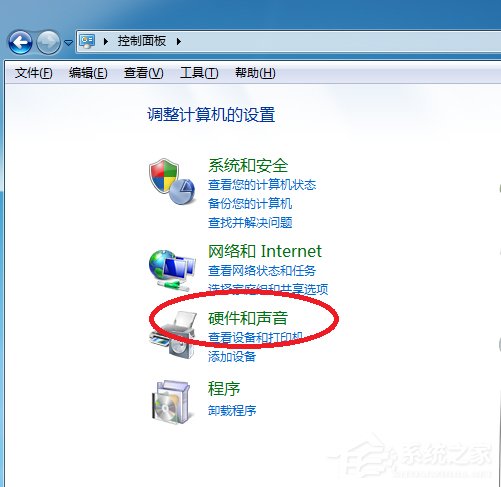
4、点击硬件和声音以后进入到硬件和声音窗口,在硬件和声音窗口上面点击电源选项,如图所示:
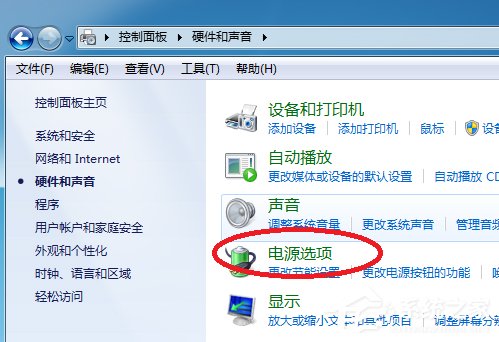
5、点击电源选项以后进入到电源选项窗口,在电源选项窗口的左侧点击更改计算机睡眠时间,如图所示:
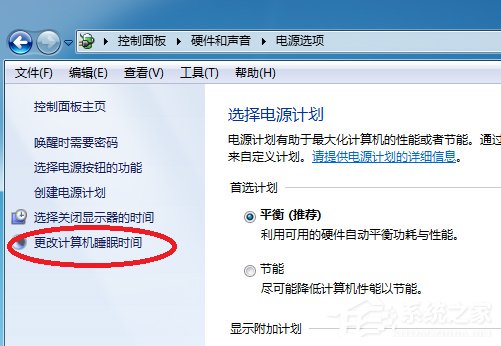
6、点击更改计算机睡眠时间以后进入到编辑计划设置窗口,在窗口上面点击使计算机进入睡眠状态的时间后面的下拉箭头,设定锁定时间就可以了,如图所示:
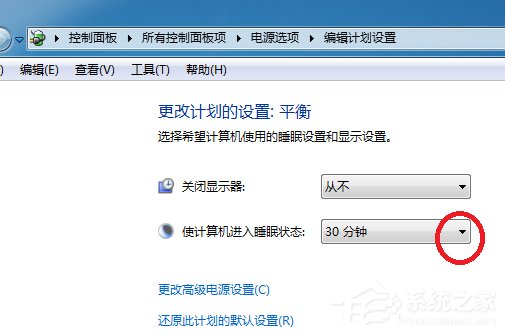
7、如果不想让计算机锁定的话就点击下拉箭头以后,选择最下面的从不就可以不让计算机进入到锁定状态,如图所示:
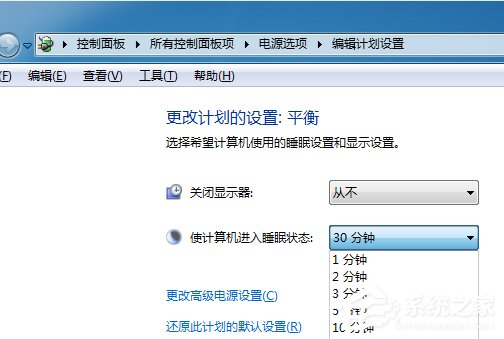
8、设定好计算机进入到睡眠状态的时间以后会这是不进入到睡眠状态,点击保存修改就可以了,如图所示:
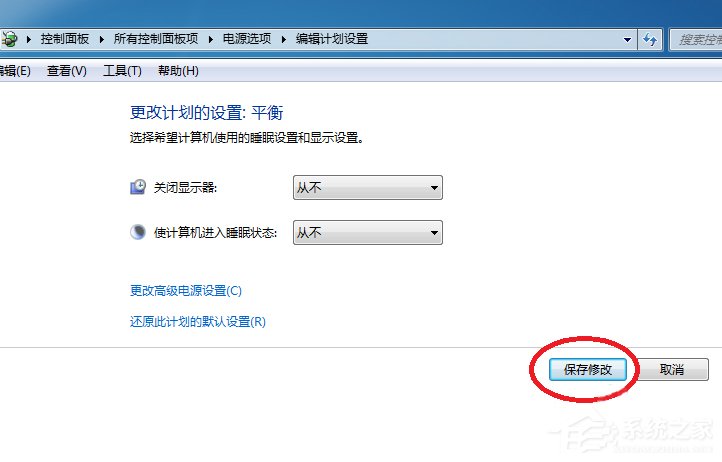
以上就是按小编和大家分享的Win7系统设置计算机锁定时间的具体操作方法,更多精彩教程请继续关注www.qzbgzz.com 手机之家。