在使用电脑的时候,我们常常会用到话筒,话筒主要是用于视频对讲的,可是很多用户发现话筒没有声音,那么话筒没声音怎么设置呢?其实方法很简单,下面就由小编来教大家WinXP话筒没声音怎么设置吧!
麦克风没声音的解决方法
1、我是用排除法一步步排除没声音原因的,首先我需要判断我买的麦克风有没有问题,我在自己电脑上使用qq聊天时是没有声音的,而我拿到公司电脑上用就有声音了,这样就很好的排除了麦克风出故障的可能。

2、然后我想到的是我电脑上前面的声音插口是有松动的,于是就插入电脑机箱后的插口,也是没有声音出来,当然不能排除两个插口都坏掉的可能,但是几率很小对不。
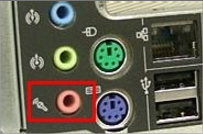
3、我想的是麦克风驱动的问题,因为以前安装鼠标的时候都有提示说安装驱动,而这个没有说明,是不是没有安装声卡驱动呢,于是安装驱动精灵软件后,发现真的有个音频驱动没有安装。本以为可以用了,哪知安装后还是不行,那么接着往下看吧!
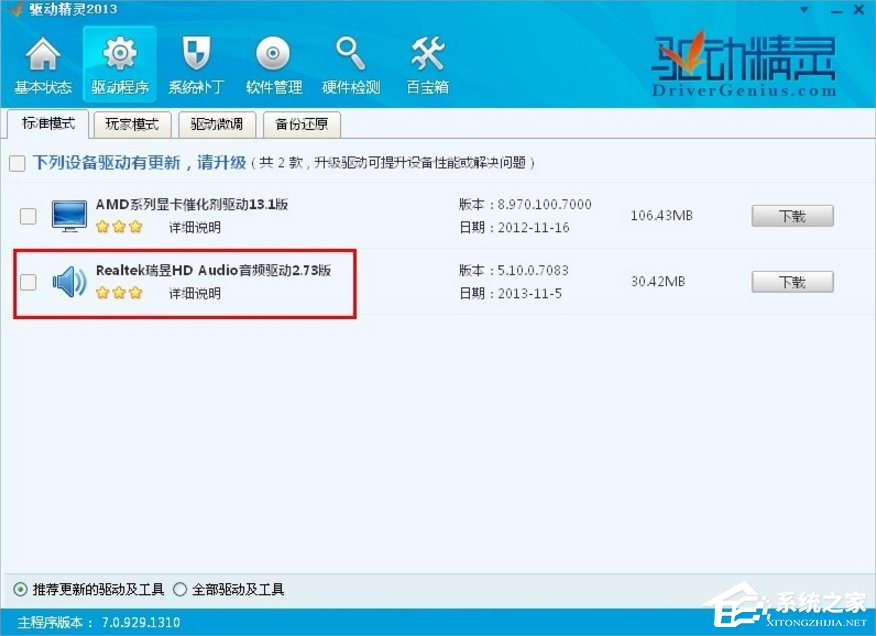
4、我才想到是不是电脑音量控制里的麦克风是不是被禁音了,检查方法如图右键点击桌面右下角的音量小喇叭图标,选择打开音量控制。

5、在主音量控制窗口中,发现有一个线路音量被禁音了,如图去除禁音后,问题还是没有解决。
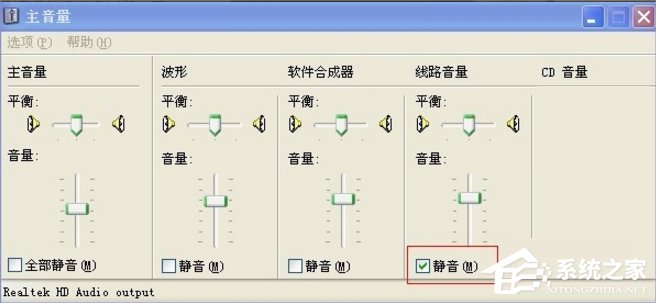
6、如果没有被禁音,那么会不会是被禁用了呢,于是最终问题终于找到了,我的电脑麦克风没有设置启用。启用方法就是先打开主音量控制窗口,选择菜单下的属性查看功能。
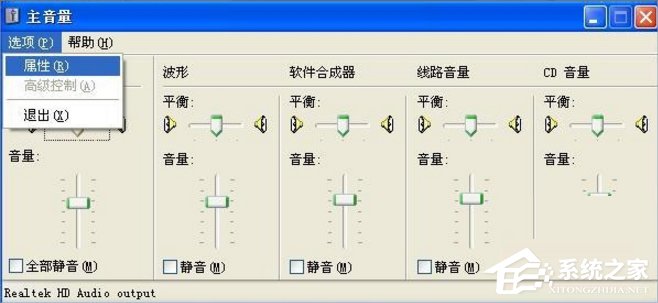
7、在新的属性窗口中选择混合器中的,Input和Output,点击切换在下面的音量控制器中也会出现不同的界面,然后我在Output看到麦克风没有勾选,于是将Output里的麦克风勾选上。

8、点击确定后就返回主音量的窗口,这时我看到我的麦克风真的被禁音了,原因就被我找出来了,将禁音取消。
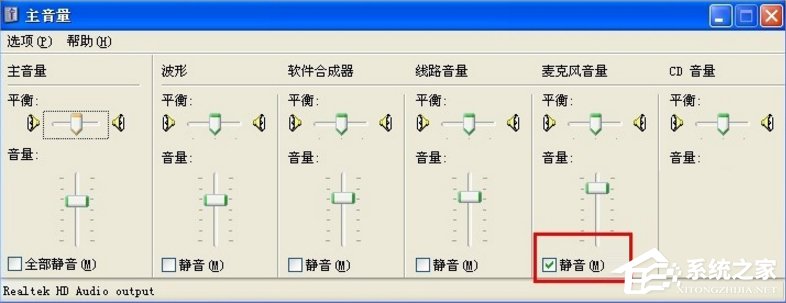
9、取消后再通过qq的语言测试向导,就能检测出来麦克风声音正常了。
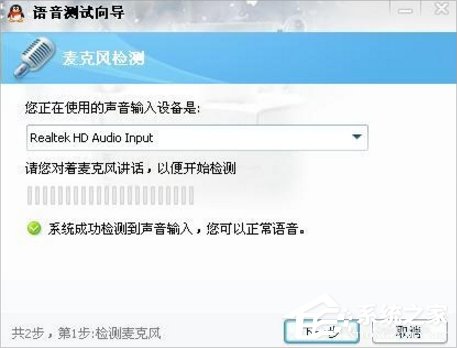
WinXP话筒没声音的设置方法就讲到这里了,首先我们就是要逐一排查是不是话筒、驱动,插口等问题,等找到问题之后按照教程解决,最后再利用qq测试就可以了。