最近有Win7系统用户反映,使用路由器上网,网速就会变很慢,网速慢导致什么事都做不了,这让用户非常苦恼。那么,Win7系统用路由器上网慢如何解决呢?针对这一问题,小编就来教教大家Win7系统用路由器上网慢的解决方法。
方法/步骤
方法一、
1、在确保路由器正常接入的情况下,对路由器“接入方式”进行正确的设置,具体接入方法由网络运营商提供所需要的信息,这一步骤很重要,是后续操作的基础;
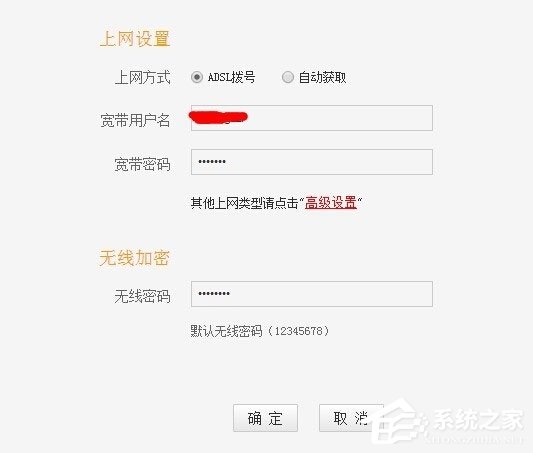
2、接下来在其中一台与路由器相连的计算机上打开“运行”对话框(按Win+R可打开),输入CMD进入MSDOS界面;
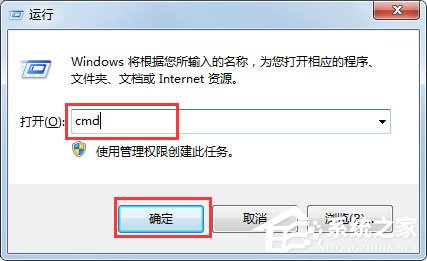
3、在其窗口中输入命令“ipconfig”以获取默认网关即路由器的IP地址;
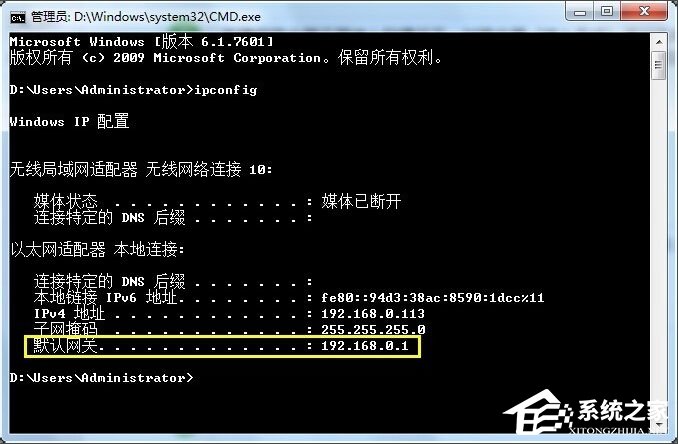
4、接着输入“ping 192.168.0.1 -t”按回车,查看数据包转发信息,如图表示正常;
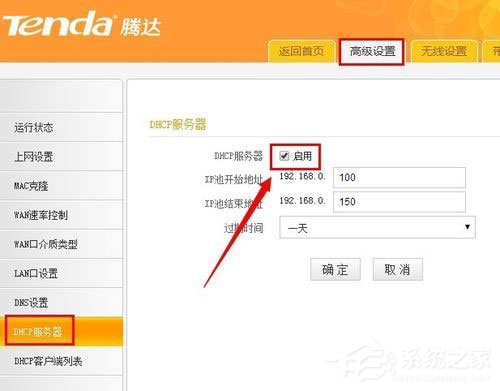
5、如果发现存在数据包丢失的情况,建议更换电脑与路由器之间的网线,甚至当无法ping通时,需要在路由器端开启“DHCP服务”;
6、路由器开启DHCP服务:在“高级设置”选项卡,点击“DHCP服务器”,勾选“启用DHCP服务”项即可,同时电脑必须将IP获取方式设置为“自动获取IP地址”;
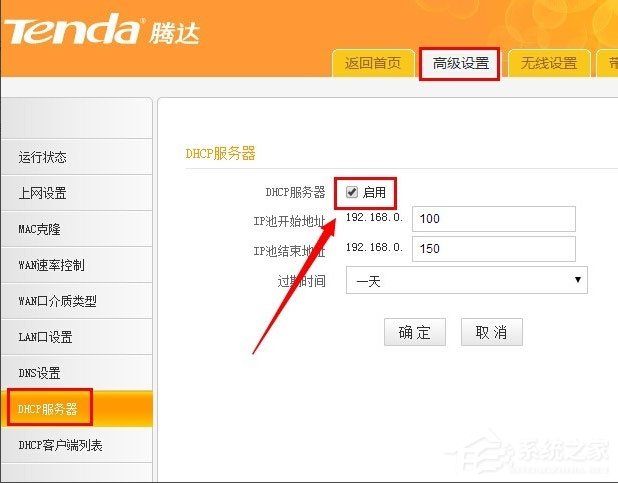
7、接下来查看路由器“运行状态”选项卡中的“域名服务器”IP地址;
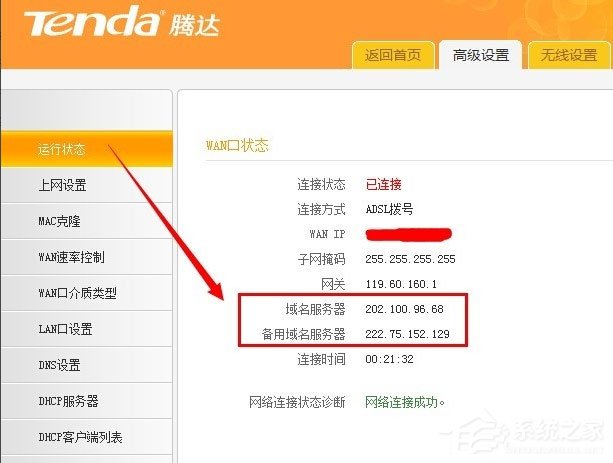
8、然后在MSDOS界面输入命令“ping 202.100.96.68 -t”进行测试数据包发送情况;
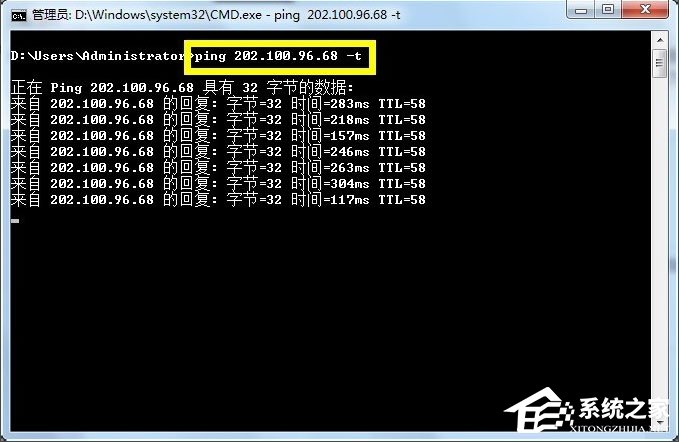
9、当有“网络超时”提示时,表明网络线路受线干扰,或网络信号不稳定,对此只能联系网络运营商服务人员来解决;
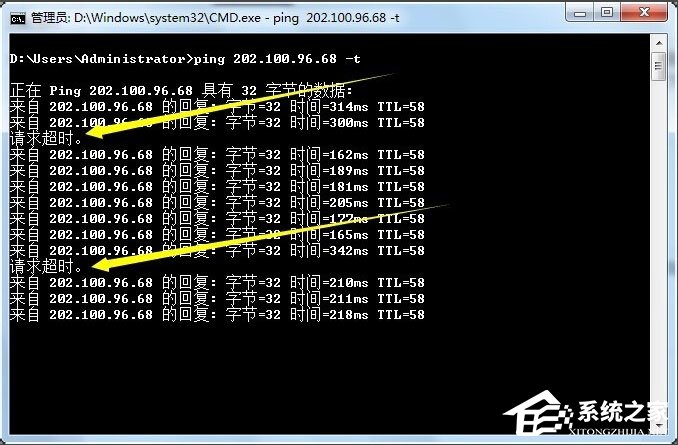
10、如果根本没有数据包收到,则表明路由器端在采用静态IP绑定时,将该计算机的IP地址没有登记在内。解决办法:在“高级设置”选项卡“DHCP客户端”界面,增加本机的IP和MAC地址对。
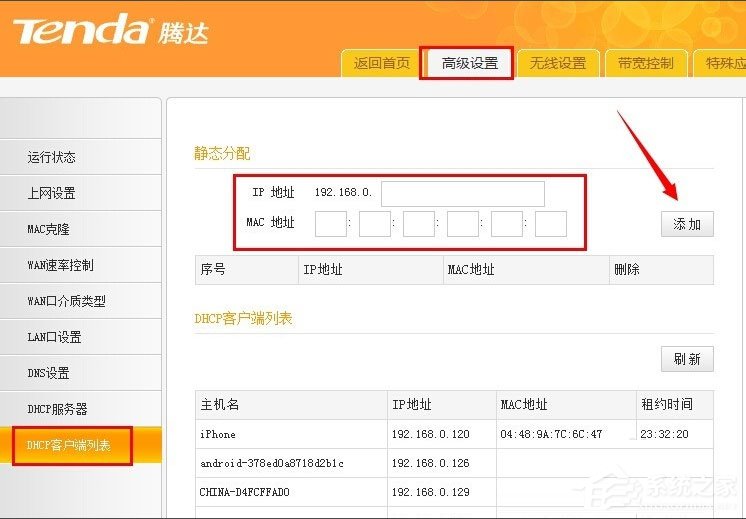
方法二
1、还有一种情况,就是针对连接路由器多台电脑的情况,由于同一个局域网中其它电脑看电影、玩游戏等情况,导致整个局域网网速的整体下载,解决办法就是合理进行限速。在此小编以“聚生网管”为例进行讲解;
2、运行“聚生网管”程序,在弹出的“监控网段”窗口中,新建或使用已有的网段,点击“开始监控”按钮;
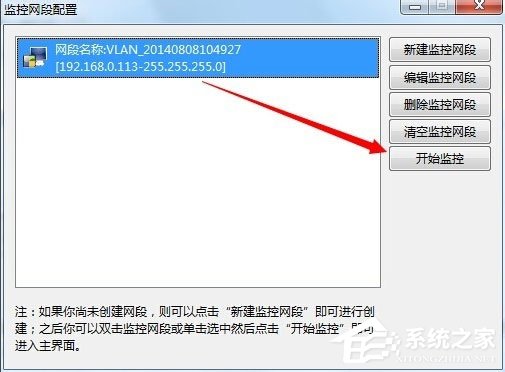
3、点击“配置策略”按钮,就可以创建一个新的限制策略;
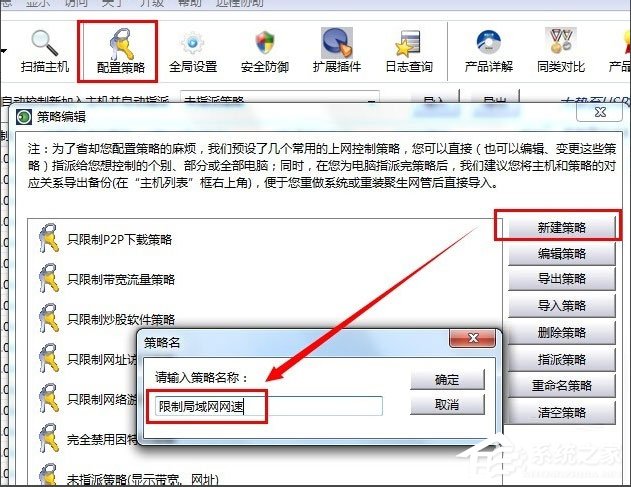
4、在“宽带控制”选项卡中,可以设置要控制的主机的上传及下载速度;
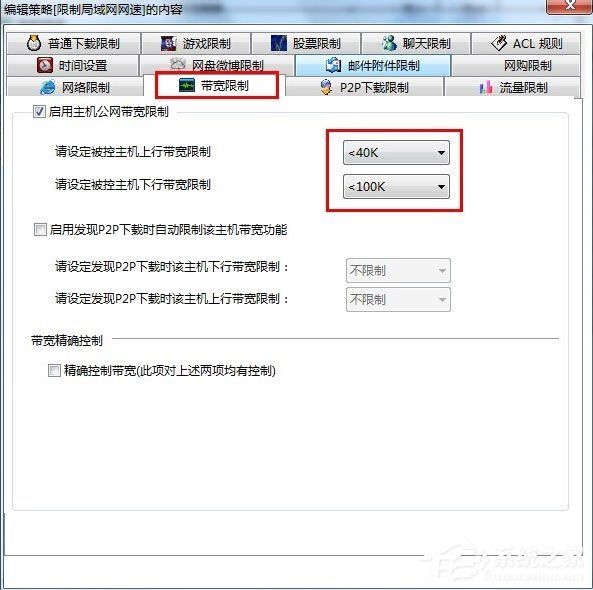
5、点击“启用控制”按钮后,就可以为选中主机指派限制策略啦。右击对应的主机,选择“为选中主机指派策略”项即可。
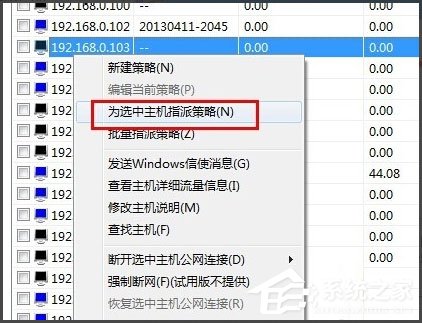
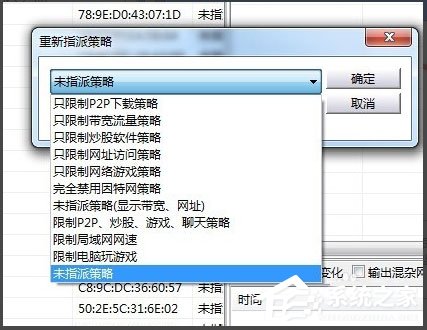
以上就是小编教给大家的Win7系统用路由器上网慢的具体解决方法,通过以上方法操作后,再次使用路由器上网时网速就不会慢了。