有时候我们手机会流量不足,可是宿舍有没有wifi,只有一台笔记本电脑,这时候该如何用笔记本建立wifi热点呢?其实很简单,如果你不知道Win7如何用笔记本建立wifi热点的话,那就赶紧来看看小编整理的以下文章内容吧!
方法/步骤:
1、保证笔记本已经连接到网络,同时已经打开无线网卡,即无线网络连接非禁用状态。
2、打开“控制面板”,进入“网络和共享中心”。
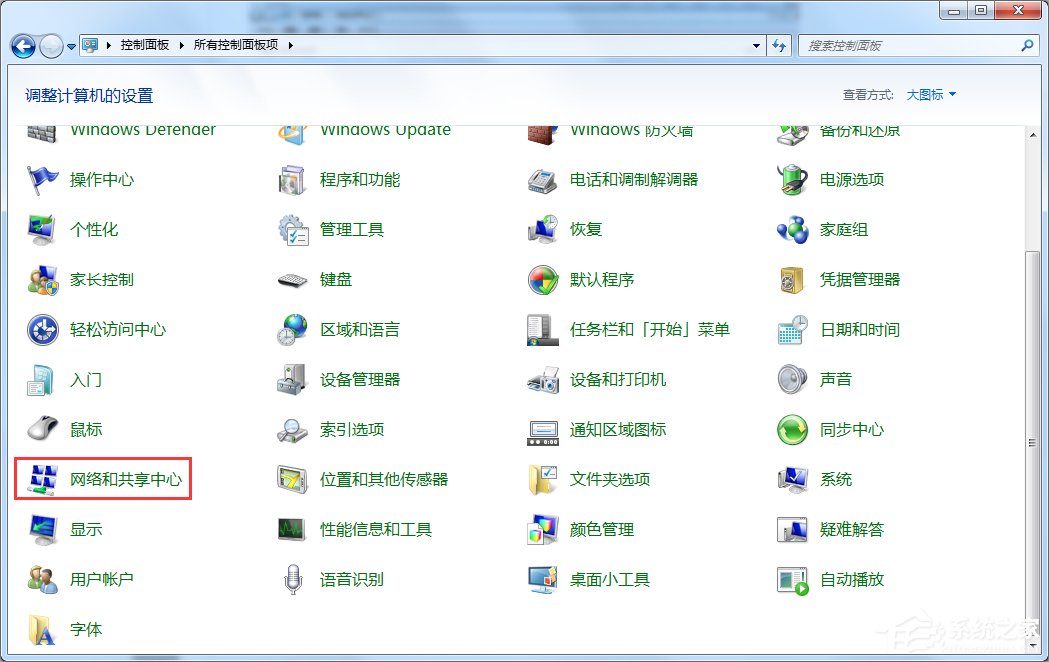
3、进入网络和共享中心,在“更改网络设置”模块中选择“设置新的连接或网络”。

4、在弹出的框中选择“设置无线临时(计算机到计算机)网络”。

5、就会出现一个连接的提示窗口,在窗口中可以知道几个点:
(1)计算机和连接的设备不得超过30英尺。
(2)如果现在是无线连接,则可能连接中断。
点击下一步。

6、设置无线的账号密码,最好选择“无身份验证(开放式)”,这样速度会快一点。同时也不用担心别人会抢你的资源,因为这种热点只允许一个人共享上网,别人即使能连上这个热点也上不去网。同时把“保存这个网络”选上,省得下次开机还要设置。

7、无线网络设置成功。

8、回到网络和共享中心,从左侧的菜单里选择“更改适配器设置”。

9、同时选中“本地连接”和“无线连接”,然后右键单击菜单中选择“桥接”。

10、这个时候系统会进行桥接的建立,稍等片刻后,会有个桥接网络的图标生成。


11、然后点击桌面右下角的网络连接图标,可以看到设置的wifi网络,正在等待用户。这就代表wifi建立成功,然后就是其他设备通过wifi搜索。

12、然后手机wifi就会搜索到这个热点,连接上之后等个大概三四秒吧,就会分配到ip地址,然后就可以上网了。当然前提是你的笔记本要能上网才行。如果连接成功,就会将“等待用户”字样变成“已连接”,以下是手机连接成功示意。

以上就是Win7用笔记本建立wifi热点的方法了,首先我们就是先建立设置新的连接或网络,之后设置无线临时(计算机到计算机)网络,最后再把“本地连接”和“无线连接”进行桥接就可以了。