怎么把谷歌浏览器书签导出来?很多用户都有自己的网页书签收藏,积年累月被收藏的网页多不胜数,或许想要换一款浏览器,但是书签实在是太多了。而本教程便是为大家介绍浏览器导出/导入书签的方法。
怎么把谷歌浏览器书签导出来?
部分一、导出Chrome书签
1、点击Chrome浏览器的菜单按钮。它位于Chrome窗口的右上角位置。图标由三条横栏组成。
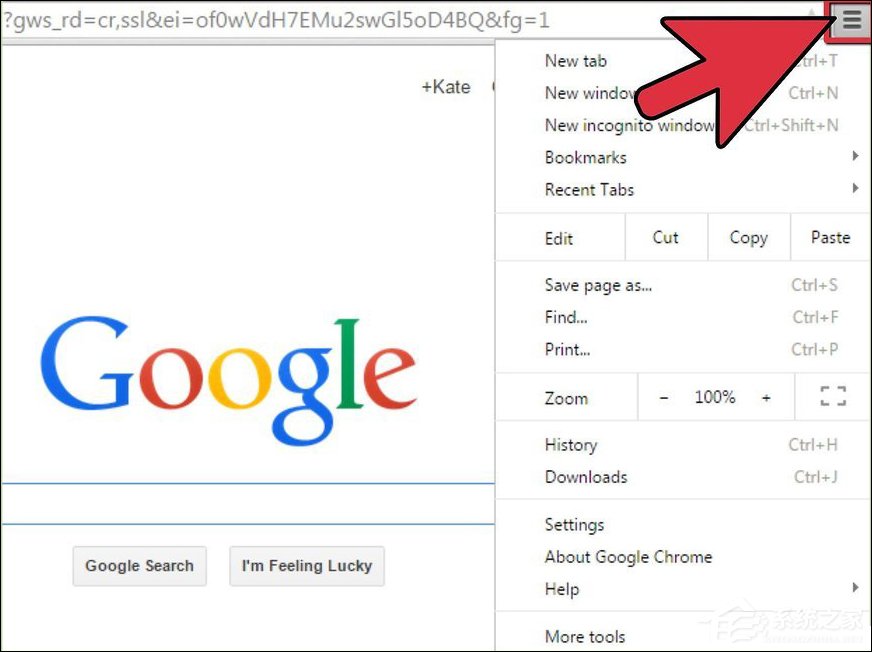
2、从Chrome菜单中选择书签。在新出现的菜单中,选择列表上部的书签管理器。 这会在Chrome窗口中打开显示书签管理器的新标签页。
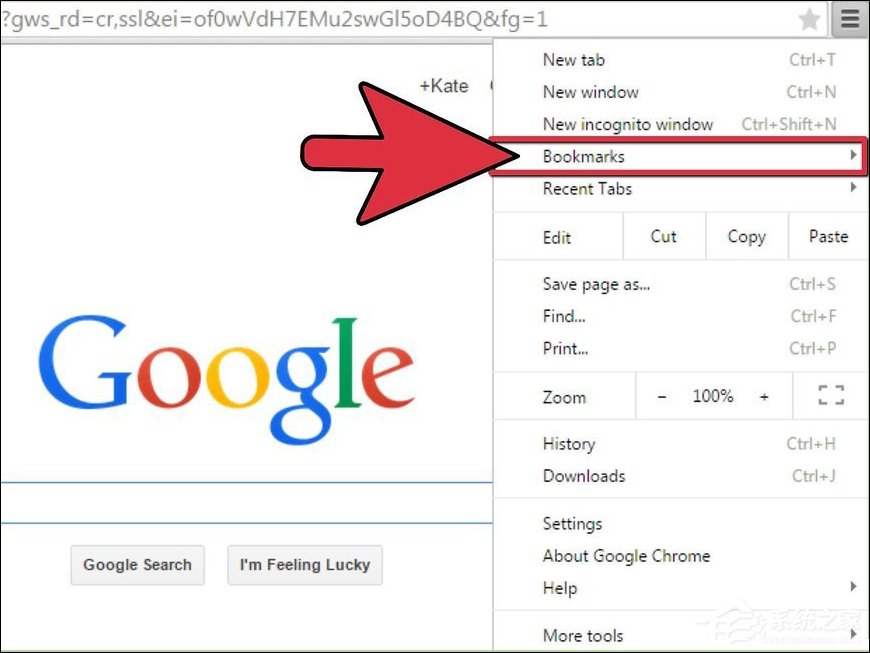
3、点击整理。这个按钮位于搜索栏的右下方,它的右侧有一个向下的小箭头。
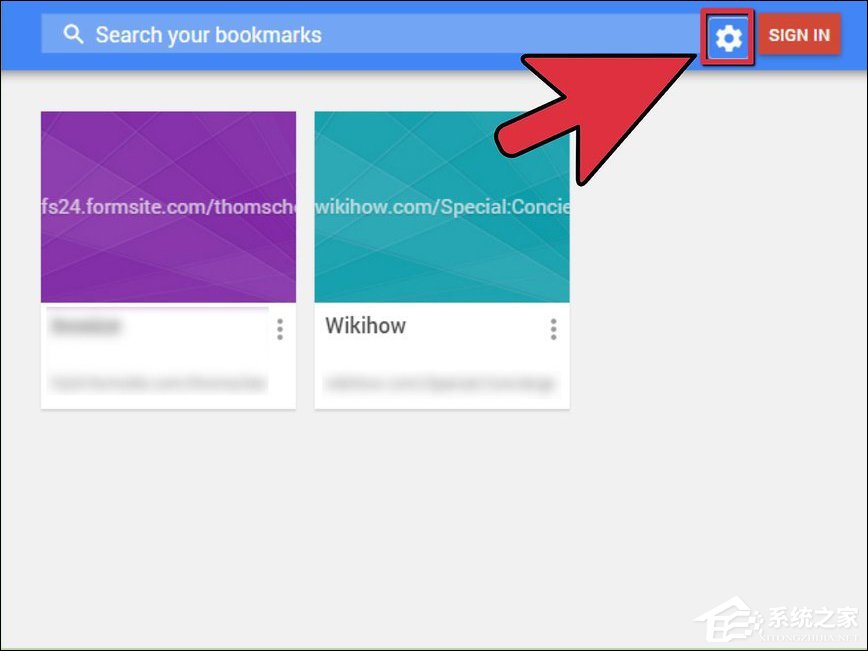
4、选择“将书签导出到HTML文件…”。接着会出现另存为窗口,它允许你命名你的书签文件,并选择保存路径。
你可以将这个书签文件发送给任何人,他们可以将你的书签文件导入到他们自己的浏览器中。
注意:如果你使用旧版的书签管理器(2015年四月前),那么没有齿轮状图标。在右侧的书签管理器中,点击“整理”旁边的向下的箭头按钮有一个下拉菜单,从菜单的底部选择导入或导出HTML文件。
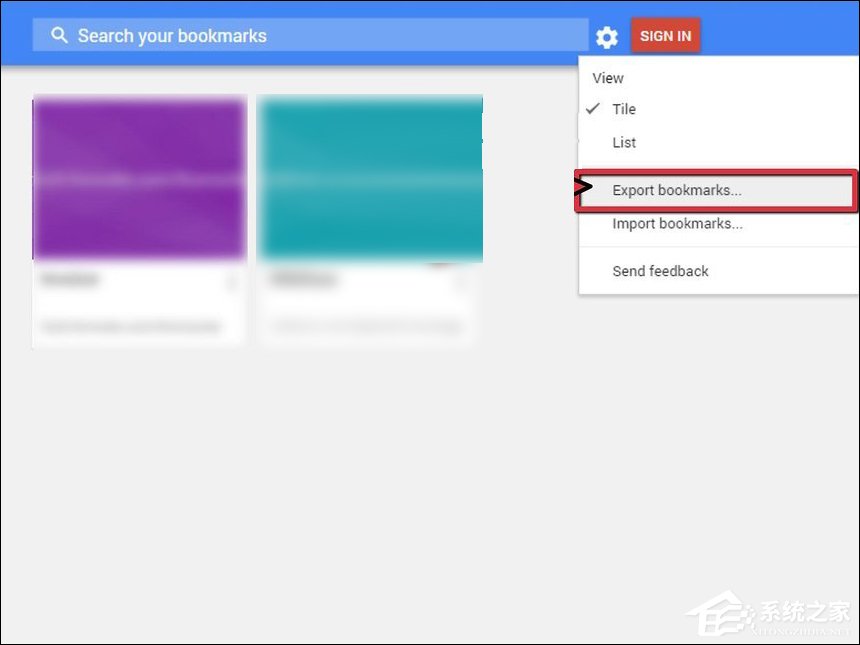
部分二、导入你的Chrome书签
1、在火狐浏览器中导入书签。点击火狐菜单,选择书签菜单选项。这会打开“我的足迹”窗口。
(1).点击导入和备份按钮。
(2).选择“从HTML导入书签…”。
(3).浏览并找到你在Chrome中创建的书签文件。
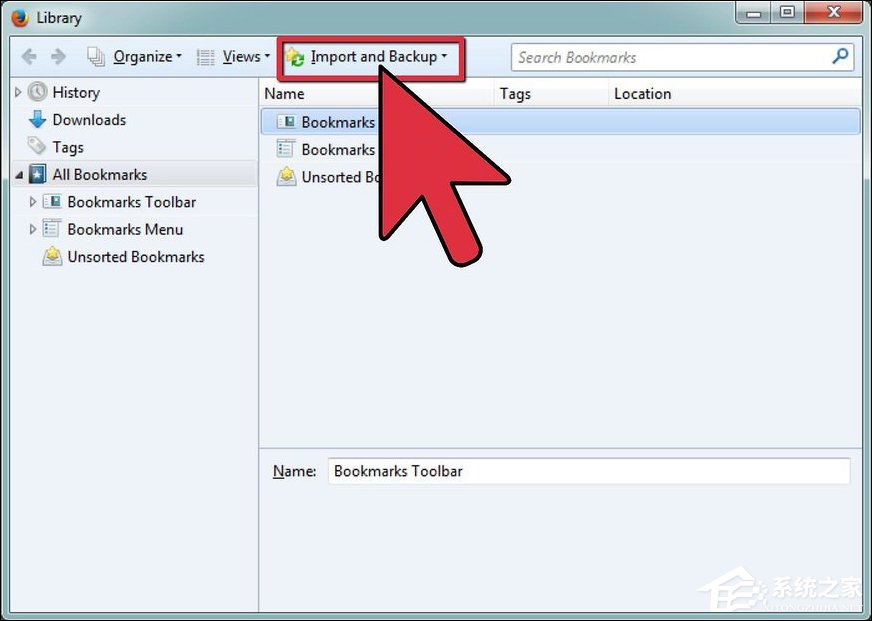
2、将书签导入IE9和10浏览器。按下Alt按键显示菜单栏。点击文件,选择“导入和导出…”
(1).选择“从文件导入”。
(2).勾选“收藏夹”对话框。
(3).浏览并找到你在Chrome中创建的书签文件。
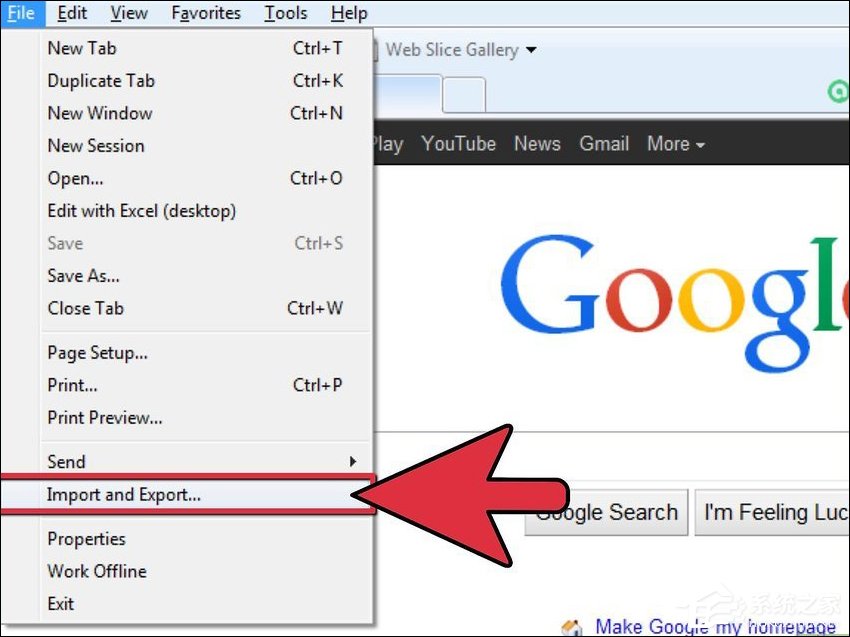
3、将书签导入Safari浏览器。点击文件,选择书签。浏览并找到你在Chrome中创建的书签文件。
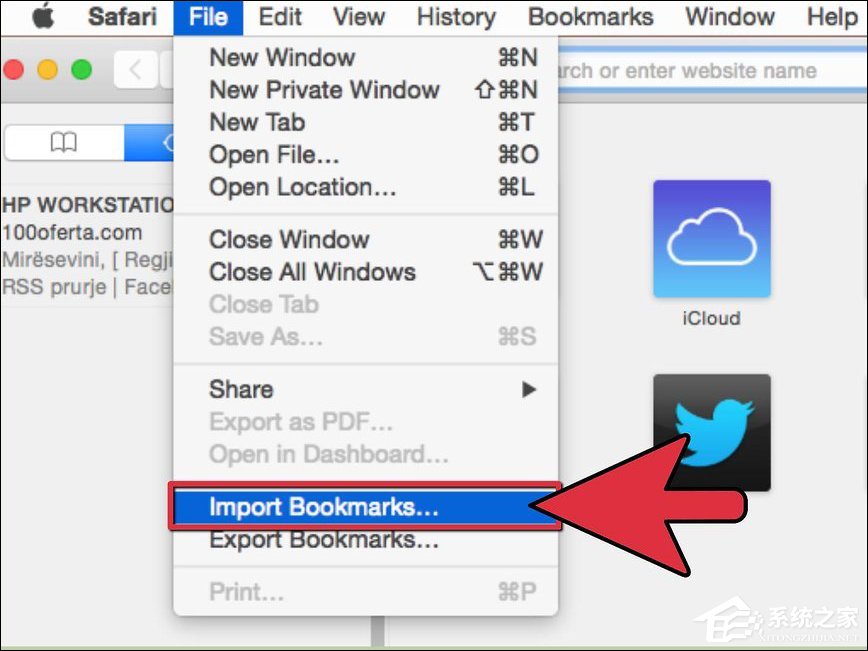
4、将书签导入Opera浏览器的唯一方法是安装“书签管理器插件”。
(1).安装扩展程序后,点击地址栏旁边的绸带状图标,然后点击管理和导入按钮。
(2).点击“导入书签”,然后点击“选择文件”,找到并选择你之前保存的HTML书签文件。
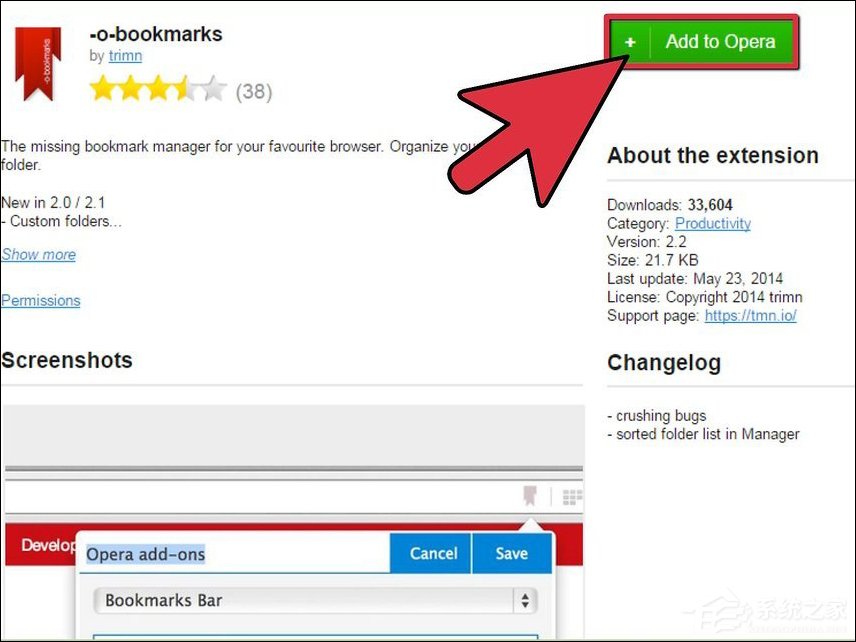
小提示:对于书签其它的安全问题,你最好启用浏览器同步功能。
以上内容便是关于怎么把谷歌浏览器书签导出/导入的方法介绍,日后若是还想换浏览器使用,使用该功能就可以很方便的转移网页书签。