最近有Win10系统用户反映,用内存盘(虚拟硬盘)创建了IE临时文件夹的存储盘,但没成想出现了一些问题,IE的速度提升并不明显,所以用户想恢复成默认路径,但又不知道要如何设置,为此非常苦恼。那么,Win10系统要如何将IE临时文件夹恢复成默认路径呢?接下来,我们一起往下看看。
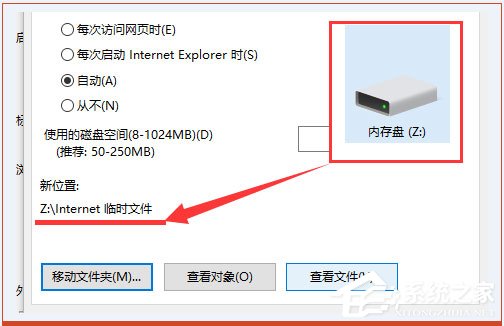
方法/步骤
1、设置前,需要将系统隐藏的文件夹显示出来,进入我的电脑,并在顶部的查看选项卡下,点击“选项”(部分系统版本在文件→文件夹选项下);
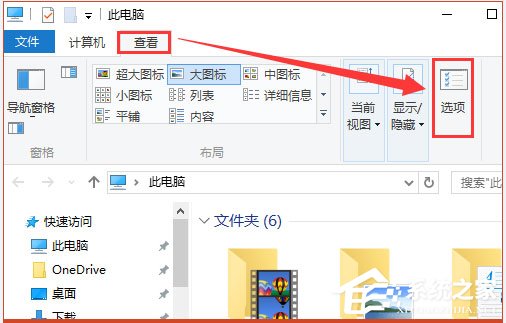
2、在弹出选项卡中,点击“查看”,并滚动滚动条,选中“显示隐藏的文件、文件夹和驱动器”,点击确定并退出;
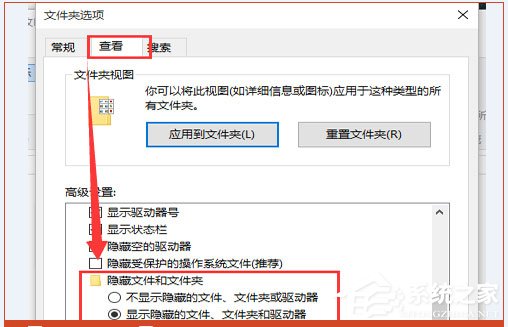
3、启动IE浏览器,在浏览器中,找到“设置”→“Internet选项”。有些IE的版本界面不一致,大致就是“齿轮”形状的设置按钮,或者为“设置”字样;
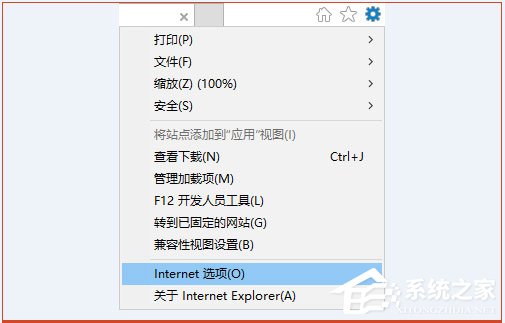
4、进入之后,在“浏览历史记录”栏下,点击“设置”,进入文件夹路径设置,点击“移动文件夹”,设置路径;
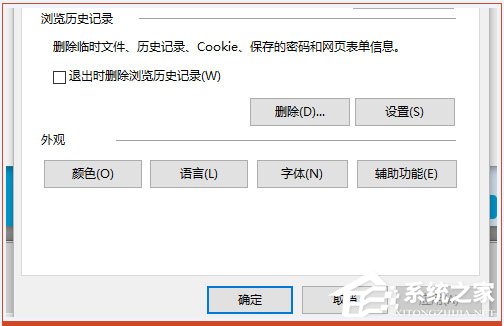
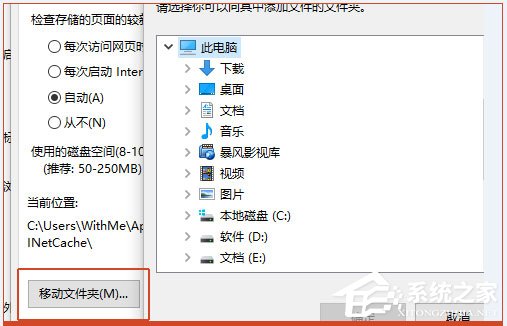
5、将路径设置为以下任意一种;
路径1:
C:Users[用户名]AppDataLocalMicrosoftWindowsTemporary Internet Files
路径2:
C:Documents and Settings用户名Local SettingsTemporary Internet Files
路径3:
C:Users[用户名]AppDataLocalMicrosoftWindowsINetCache
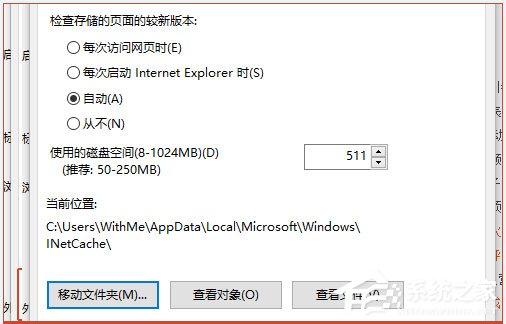
6、设置的时候,会要求注销系统,注意保存好各类文件数据即可。
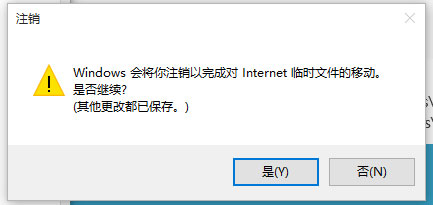
以上就是Win10系统将IE临时文件夹恢复成默认路径的具体方法,通过以上方法操作后,就能轻轻松松的将IE临时文件夹恢复成默认路径了。