最近有Win7系统用户反映,在连接网络的过程中,出现“DNS服务器未响应”的提示,导致网络连接失败,不能上网,用户并不知道这是怎么回事,也不知道该如何解决,为此非常苦恼。那么,Win7系统DNS服务器未响应要如何解决呢?接下来,小编就来教教大家Win7系统DNS服务器未响应的解决方法。
方法/步骤
1、右键点击任务栏上的网络图标,打开网络和共享中心;
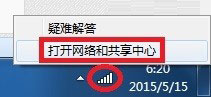
2、看一下这里的红叉在哪里?也就是查看完全映射。这张图片说明电脑到网关没问题,后端有问题;
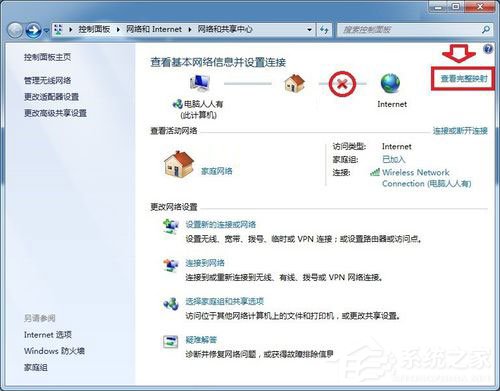
3、这里说明了是公共网络性质的问题,改成家庭网络即可;
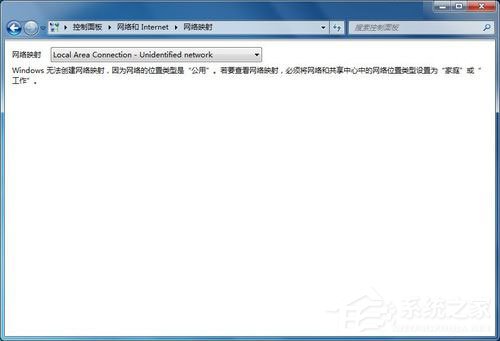
4、点击公共网络;
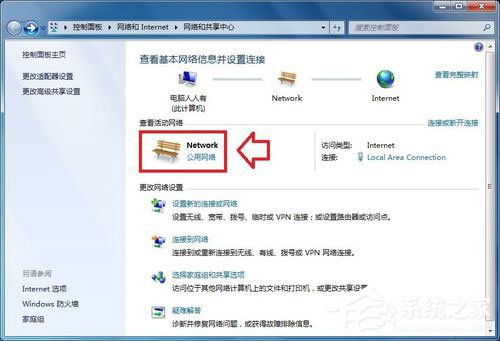
5、在弹出来的选择菜单中点击家庭网络即可;
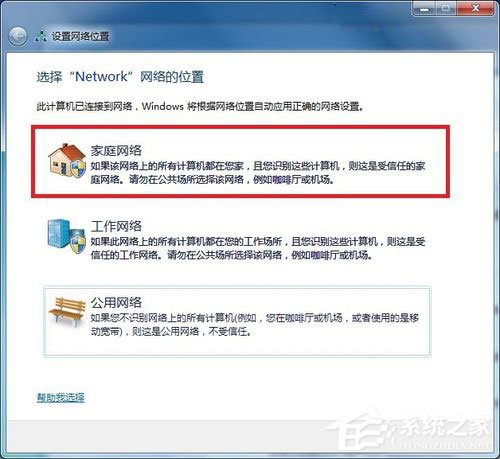
6、只要这里没有大叉就算正常,中间那个未知设备(问号)是系统不能识别而已;
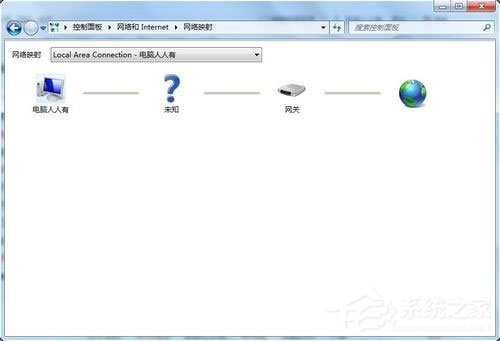
7、如果出错在前端,那就是电脑的问题,一般可以清理DNS缓存,开始→运行→输入:CMD 按回车键,打开命令提示符窗口,再输入:ipconfig /flushdns 回车执行命令,重建本地DNS缓存;
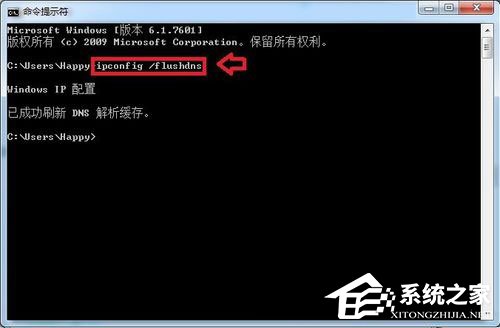
8、还可以关注本地连接(有线),或者无线连接(无线)的IP地址是如何获取的,如是自动获取的,不妨使用正确的DNS服务器IP地址设置一下。反之,如果是手动设置的,不妨自动获取一下,等问题解决之后,再手动设置一下即可;
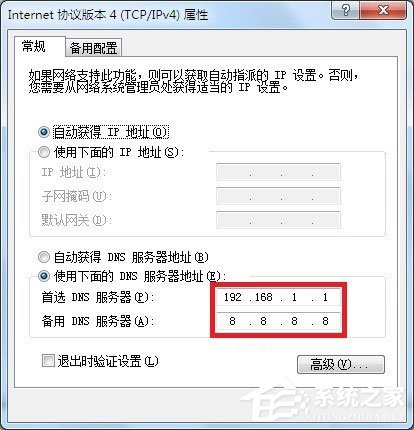
9、还可以看一下,相应的服务是否开启了,不同的用网环境需要开启对应的服务;

10、网络环境中是否有路由器?如有,有一个很简单的检验办法:打开电脑中的浏览器,在地址栏中输入路由器的设置网址,只要能打开路由器的设置网址,竟然奇迹般好了;
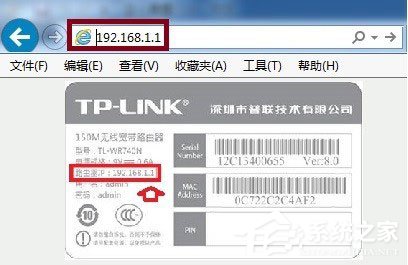
11、还不行,就要重启路由器,还不行重置路由器;

12、重置路由器之后,还要重新设置一番(路由器负责DNS解析)。
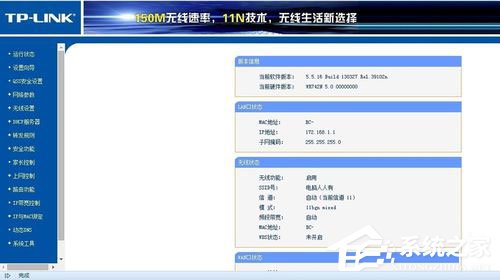
以上就是Win7系统DNS服务器未响应的具体解决方法,相信按照以上步骤操作后,再次连接网络的时候,就不会再出现DNS服务器未响应的提示了。