Excel最大值和最小值怎么计算?最大值和最小值或者超过某数字的数值,在学校老师、公司工作中经常会用到,如果用户有这样的需要,该怎么设置才能找出这些数据呢?具体方法见下文操作。
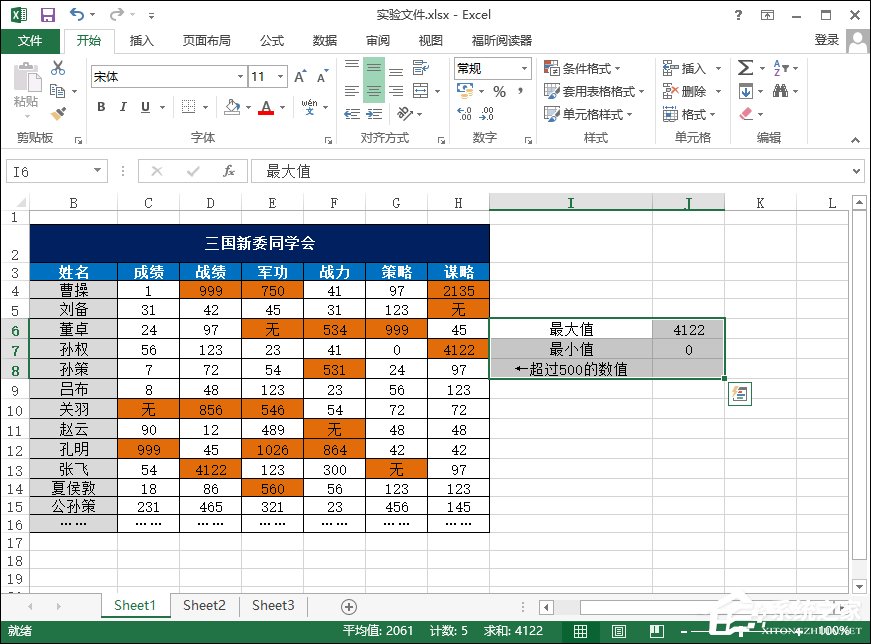
Excel最大值和最小值怎么突出显示?
Excel突出显示最大值
1、在表格空白处输入:=MAX 会出现选择提示,我们双击“MAX”。
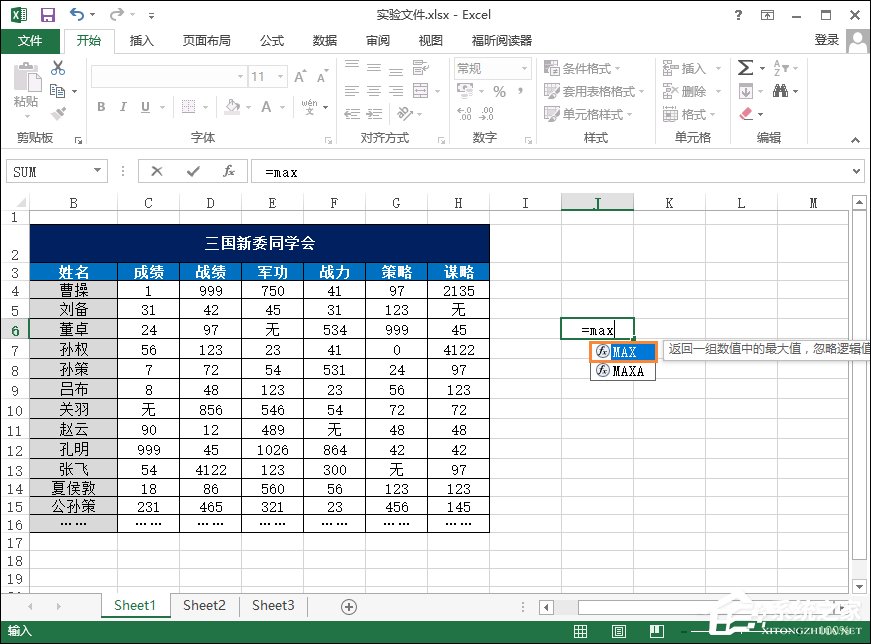
2、之后输入英文状态的左括号:( 再选取左侧需要计算最大值的区域。
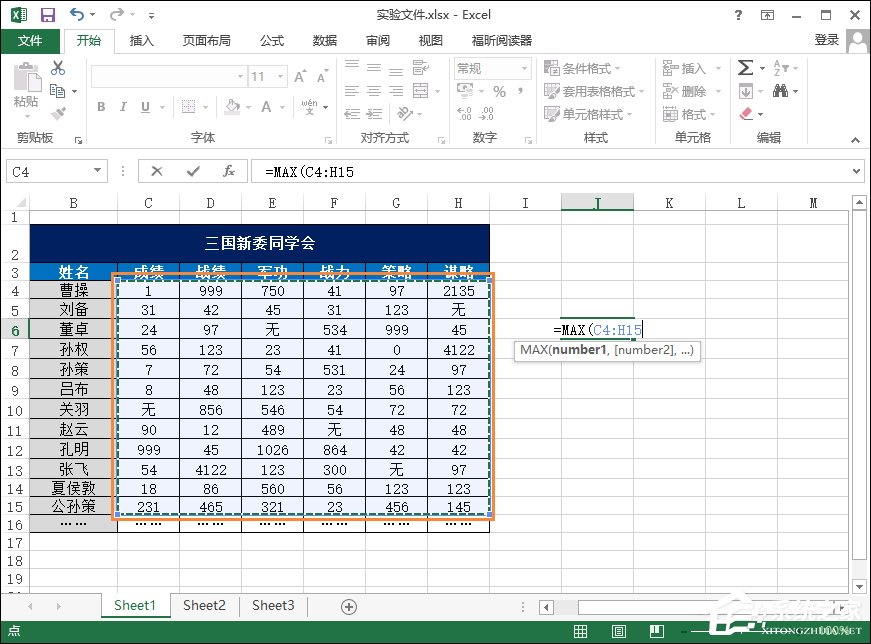
3、选取好之后在公式后面加上英文右括号:) 之后回车,就可以看到最大值了。
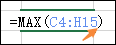
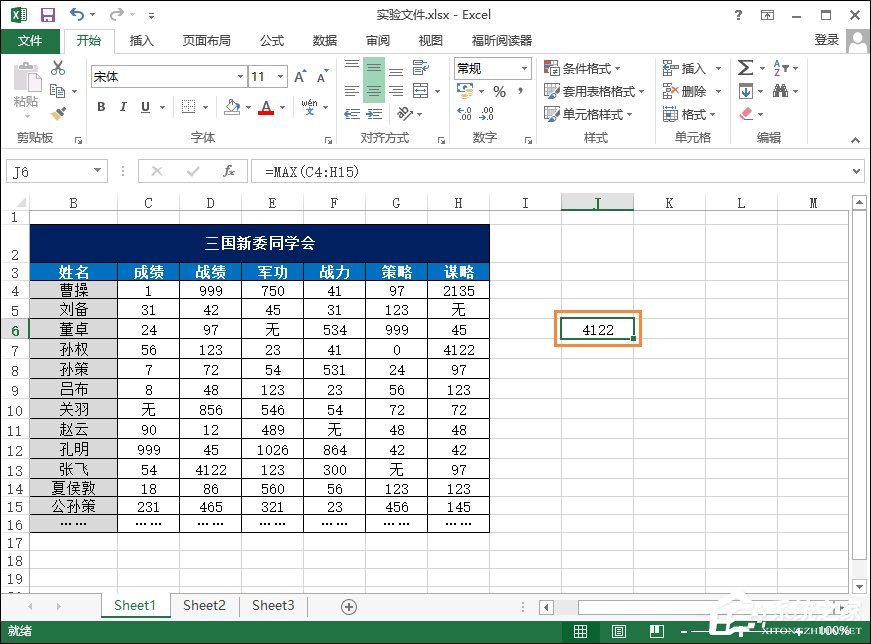
Excel突出显示最小值
1、在最大值下面输入:=MIN 双击MIN。
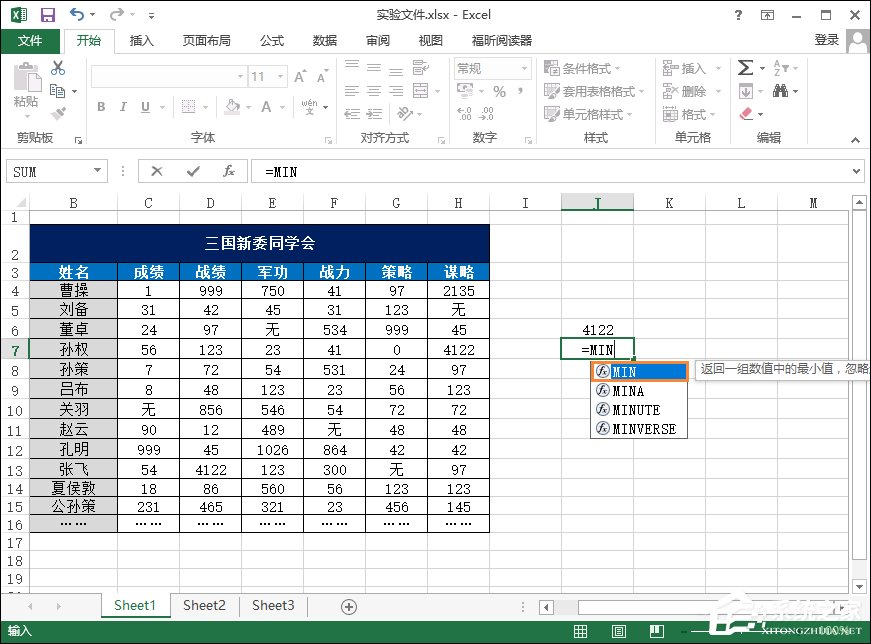
2、输入英文左括号:( 选取需要计算最小值的区域。
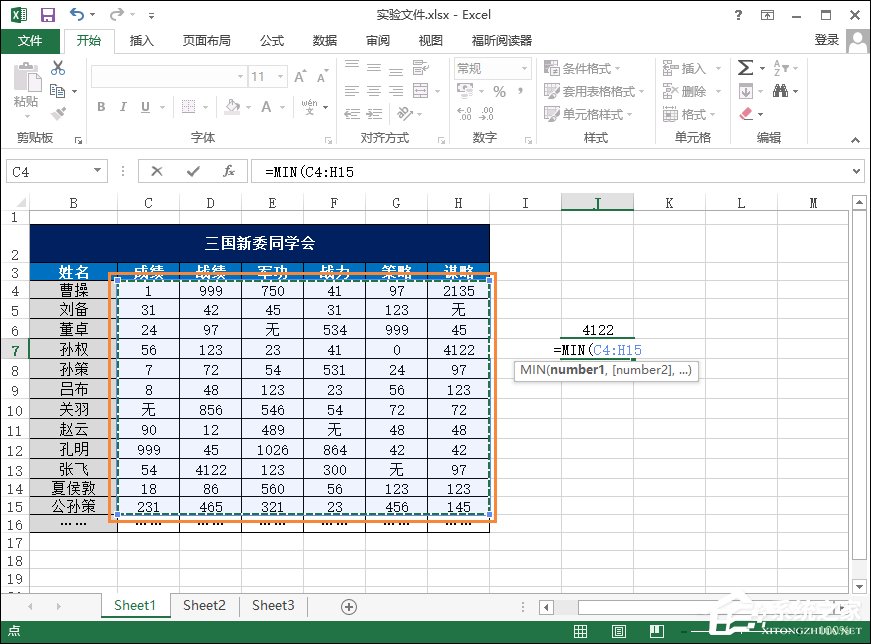
3、输入英文右括号:) 之后回车,就可以看到最小值了。
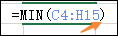
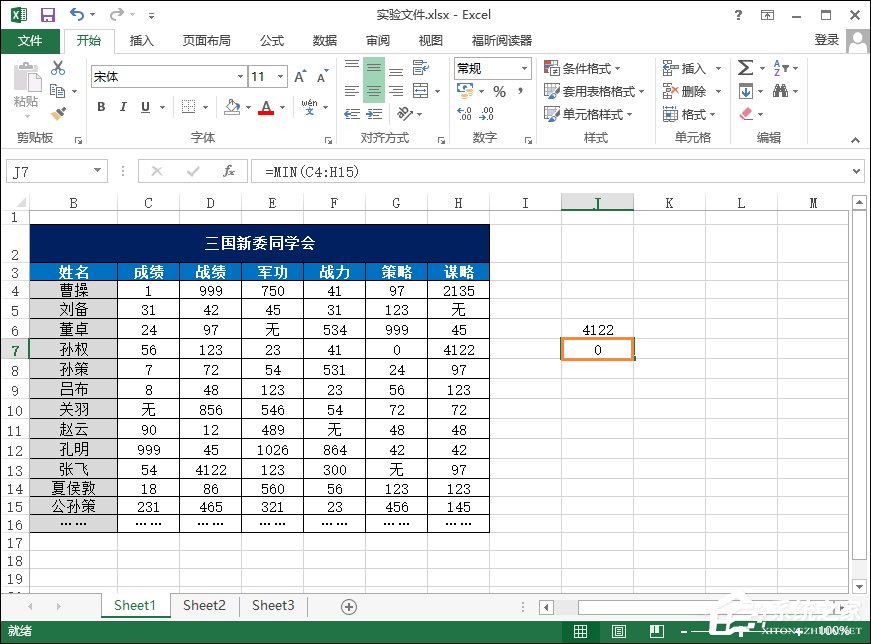
大于某数字以上突出显示
1、选择需要计算高于数值的区域,再点击“开始”→“条件格式”→“新建规则”。

2、打开新建格式规则窗口后,点击“只为包含以下内容的单元格设置格式”→选择条件“大于或等于”:500 然后点击格式。
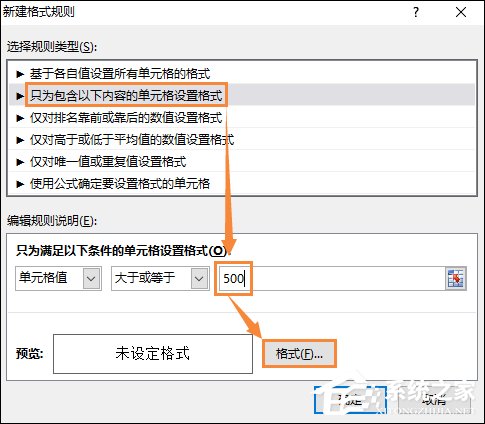
3、在格式窗口中点击“填充选项卡”→“选择一个颜色”→点击确定。
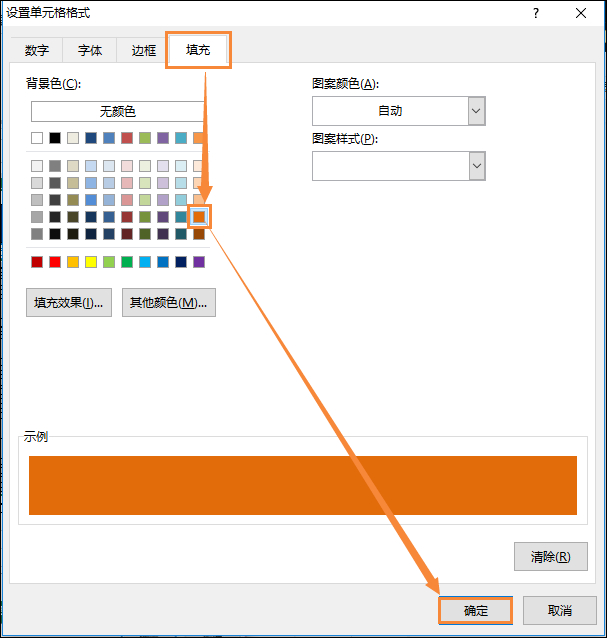
4、再次“确定”。
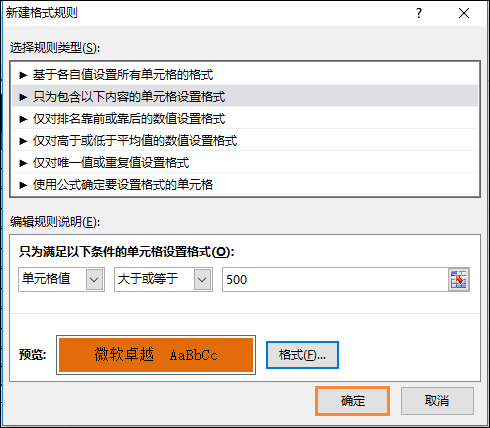
5、之后就可以看到高亮的高于某数值的数据。
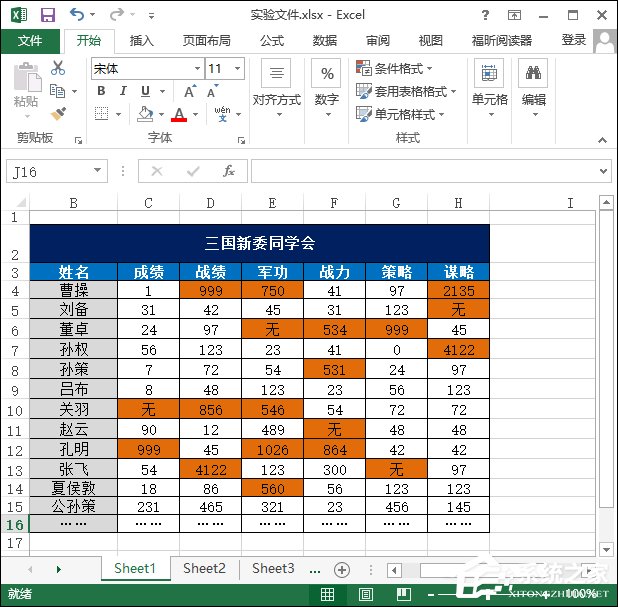
以上内容便是关于Excel最大值和最小值怎么计算的全部过程,用户在输入公式的时候一定要在英文状态输入公式哦。