在平时的工作中,我们常常会去下载一些资料,有些资料是.CHM格式的,因此有很多用户不知道CHM文件怎么打开,那么Windows7系统CHM文件怎么打开呢?不知道的朋友赶紧看看小编整理的以下文章内容吧!
方法/步骤:
1、首先找到下载的以.CHM为后缀的文件文件,如下如所示就是我下载的文件。

2、找到文件后,右键点击——》选择打开方式,点击。
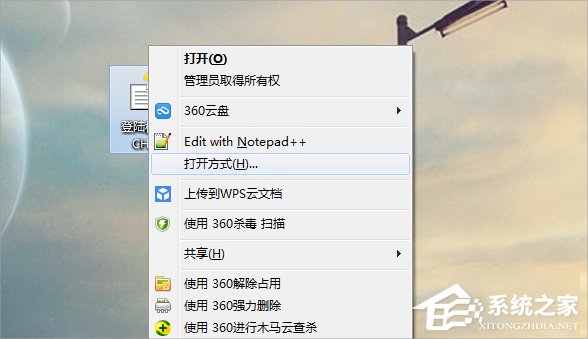
3、点击之后会弹出一个窗口,让你选择一个打开文件的程序,来打开程序,对于这次文件我们点击浏览。
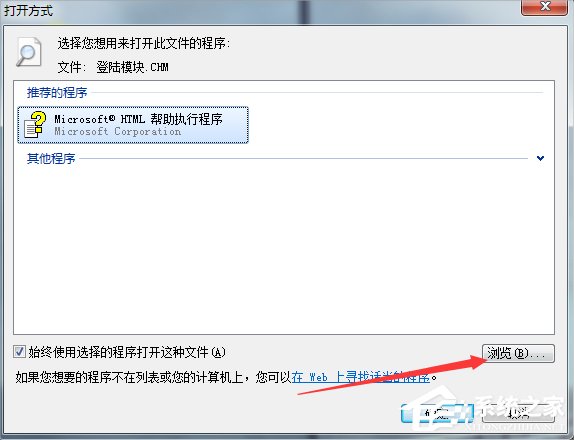
4、点完浏览后,我们在系统中选择打开文件的程序,首先打开C盘,在C盘目录下有个Windows。
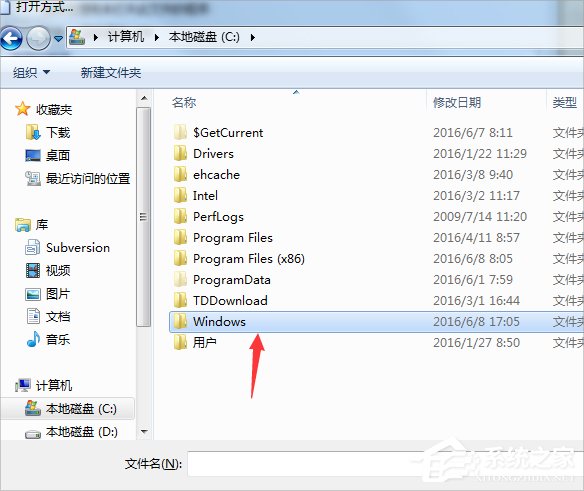
5、点击Windows,在Windows下找到hh.exe文件,双击。
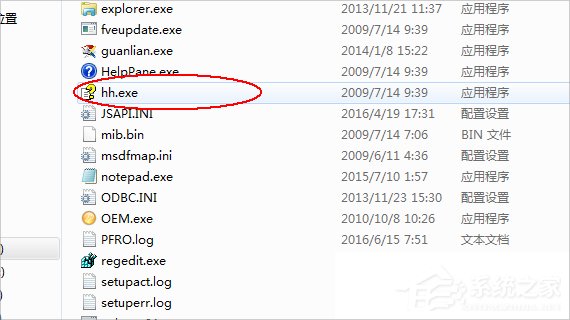
6、双击之后,会弹出一个窗口,我们将“始终使用选择的程序打开”勾选上,点击确定。
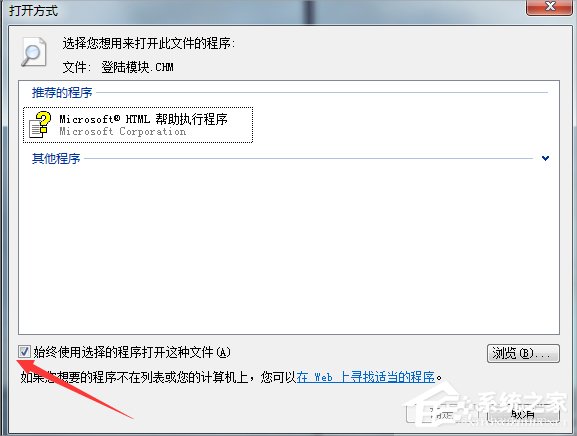
7、点击确定之后,程序就打开了,如图所示:
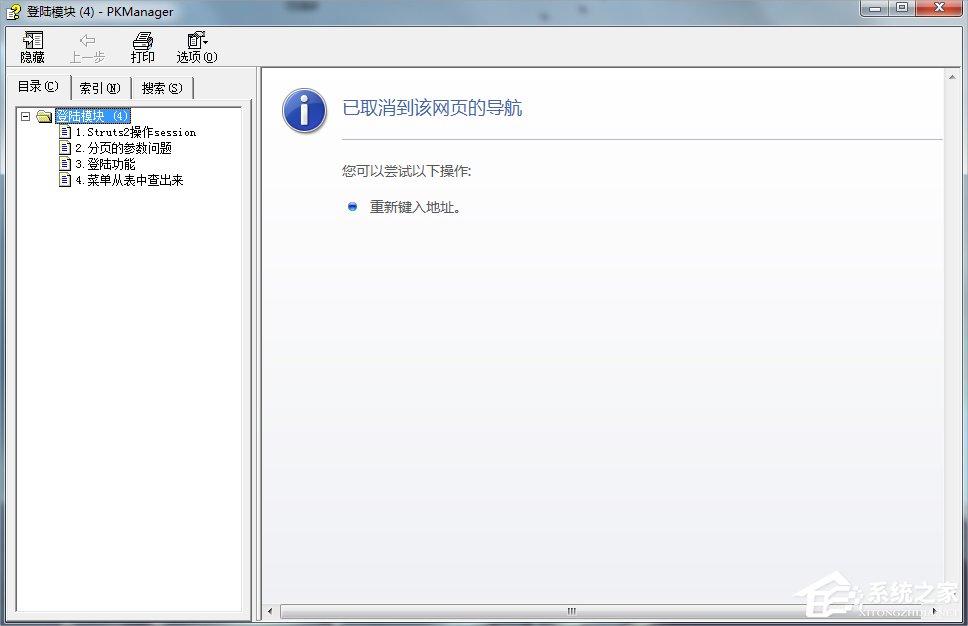
以上就是Windows7系统CHM文件怎么打开的教程了,其实我们只需要利用系统自带的工具就可以打开了,当然你可以顺便设置一下默认打开方式,下次遇到这种文件就可以直接打开了。