电脑使用久了难免会产生很多垃圾文件夹,这些垃圾文件夹我们是需要清理一下的,否则太占空间了。可是很多用户在删除的时候发现系统提示文件夹访问被拒绝,那么当你遇到Win7提示文件夹访问被拒绝怎么办?不知道如何解决的朋友赶紧看看小编整理的文章内容吧!
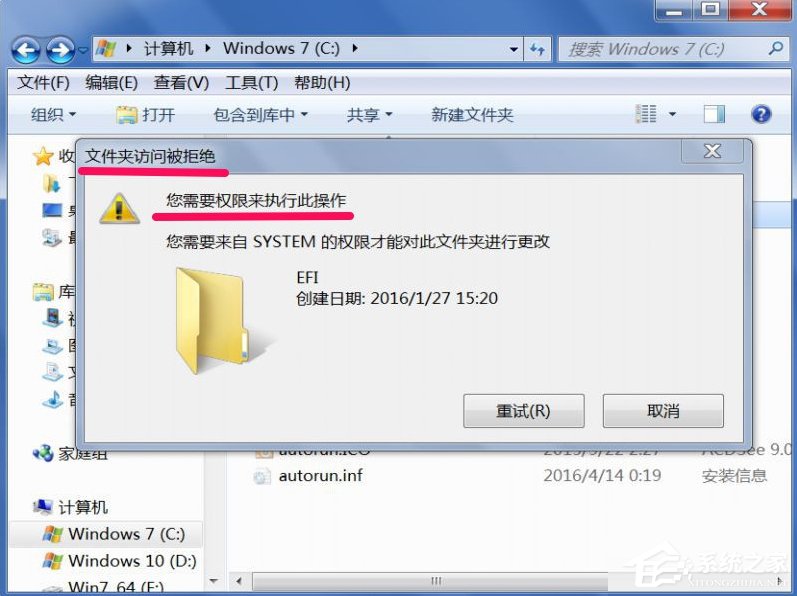
方法/步骤:
1、从提示来看,是没有权限,如果要获得权限,当然要先获得文件或文件夹的安全管理权限。
获得方法,以图中这个EFI文件夹为例(这是系统引导文件夹,只是拿来作示例,普通人不要轻易去删,否则会引起无法开机),在这个文件夹上右键,选择“属性”。

2、进入属性窗口后,选择“安全”选项卡,然后点击打开“高级”。

3、在高级设置窗口,先设置这个文件夹的所有者,选择“所有者”选项卡,点下面的“编辑”。

4、进入所有者编辑界面,可以看到当然所有者为“SYSTEM”,即此文件夹为系统所有,要修改所有权,可以从下面列表框中选择自已的帐号,一般都是(Administrator+计算机名),然后勾选下面的“替换子容器和对象所有者”,按“确定”,即可更改所有者。

5、更改所有者后,返回到属性安全窗口,再对“组和用户名”进行“编辑”。

6、在编辑窗口,除了自己的帐号,其它的帐号都“删除”掉。然后要使自已帐号的所有权限都为“允许”,最后“确定”退出设置。

7、设置完成后,就可以删除不能删除的文件夹了,提示,修改只针对这一个文件夹,其它的文件或文件夹若要删除的话,都要如上面一样进行设置。

以上就是Win7提示文件夹访问被拒绝的解决方法了,其实出现这个问题主要是权限问题,那么这时候我们就需要去获取这个权限就可以了。