Excel是我们经常使用的制表工具,经常用于数据统计。既然是制表工具,那就要根据需要制作出相应的表格,那么今天小编要教大家制作雷达图表,这个雷达图表可以很直观的反映出不同数据的分布情况。下面一起来看看Excel怎么制作雷达图表吧!
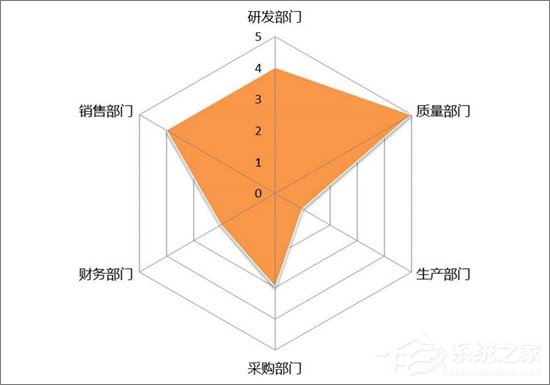
Excel中制作雷达图表教程:
1、新建一个工作表。点击【鼠标右键】-选择【新建】-选择【Excel工作表】。
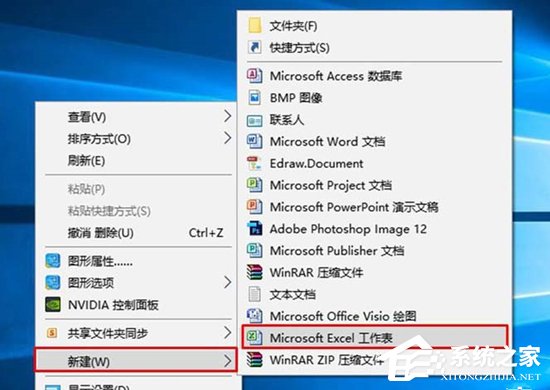
2、重命名Excel工作表。将默认的【新建 Microsoft Excel 工作表】修改为你希望定义的名字。

3、打开Excel工作表。双击Excel图标打开工作表。
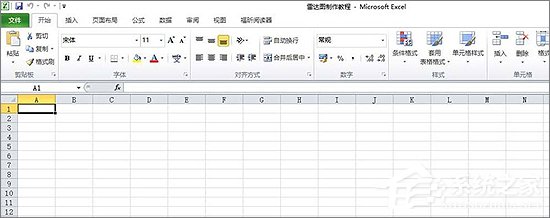
4、录入相关数据。在Excel中按图示方法,将数据内容设置为两列,一列为项目名称,另外一列为数值(图中的数据采取5分总分制)。
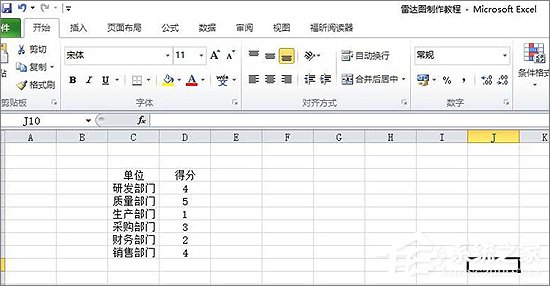
5、选择图表类型。按住鼠标左键-框选【数据】-选择菜单中的【插入】-选择图表中的【其他图表】-选择雷达图中的【填充雷达图】。
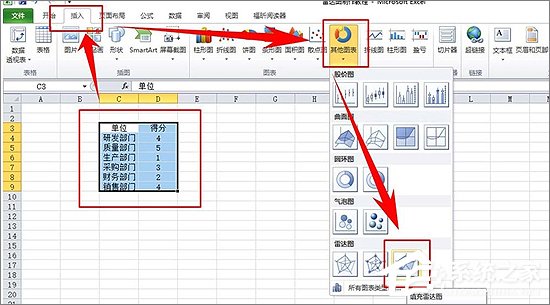
6、生成雷达图。选择填充雷达图后,Excel表格自动生成默认的雷达图。生成完雷达图后其默认的设置观赏性较差,需要进一步进行美化。后面的内容均是属于美化雷达图的措施。
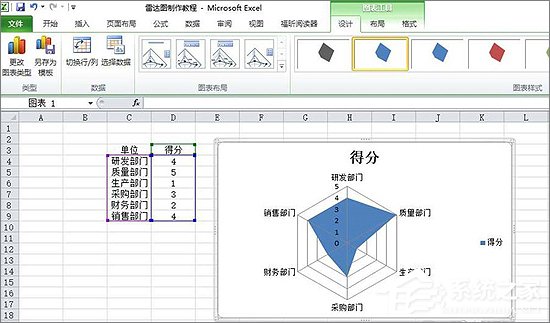
7、更改填充颜色。选择雷达图上的填充色块-在菜单栏中选择【设计】-在设计中根据预览图选择相应的颜色类型。
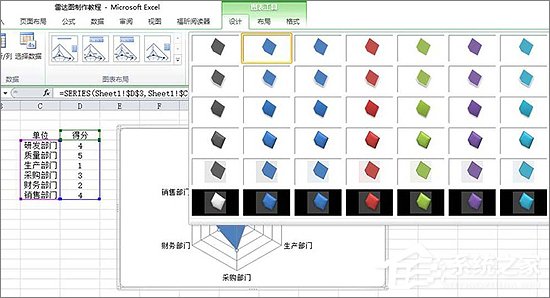
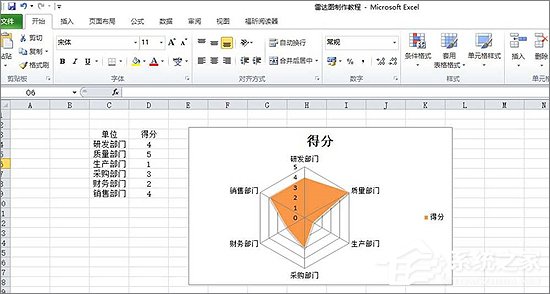
8、更改图表名称。双击图表默认的名称-输入你想修改的名称。
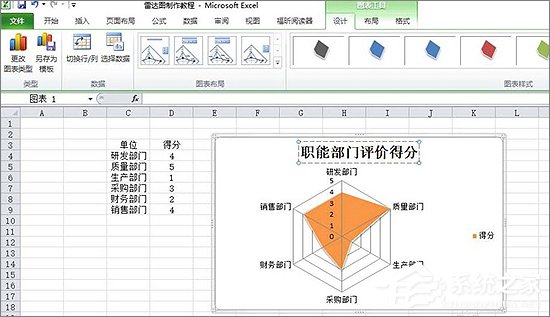
9、更改图表字体。单击选中图表名称-在菜单栏中选择【开始】-在字体选择窗口中选择你喜欢的字体类型。
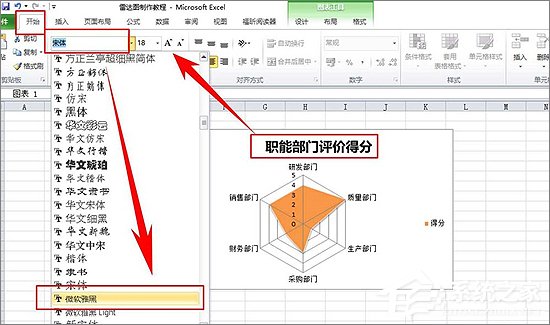
10、删除图例。系统会默认一个图例,但是这个图例不一定是我们需要的,小编一般是采取删除的措施(点击选中图例-点击键盘【Delete键】完成删除工作),当然根据需要你也可以保留不删除。
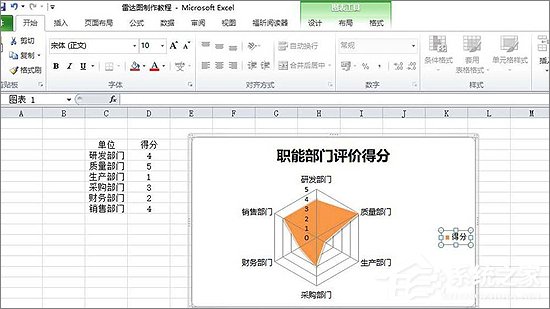
11、更改标题颜色。单击选中标题-选中菜单中的【开始】-找到【字体颜色】(如图)-点击填充颜色-在下拉列表中选择你喜欢的颜色。至此,雷达图的制作完成。
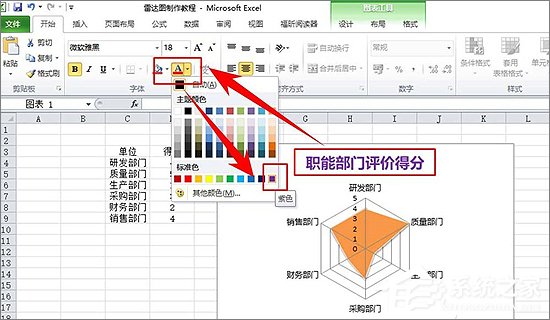
以上就是Excel表格制作雷达图表的方法,你学会了吗!