怎么用PS制作印章?印章是一种用于鉴定或签署文件的工具,如果你想给电子文档也加上印章,那么可以利用PS软件来制作一个印章。其实PS制作印章的方法很简单,下面我们一起来看看PS制作印章的具体操作步骤吧。
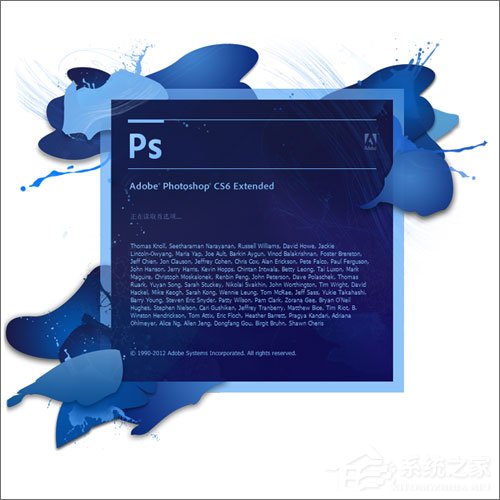
方法/步骤:
1、首先,打开ps,新建一个文档,大小随意。
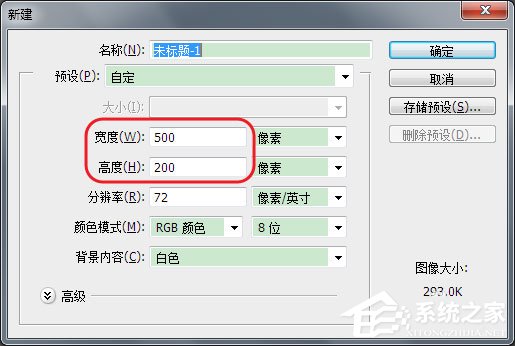
2、选择文字工具,输入想要做成印章的文字。
由于是做印章,可以选择某些特定的字体,当然也可以选择自己喜欢的字体,同时要注意印章中字的顺序,调节好字的行间距。
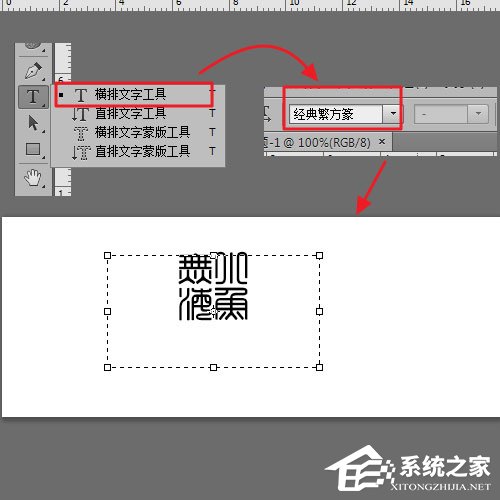
3、新建图层,选择矩形选框工具,按住shift键,在字上合适的位置做一个正方形选区。
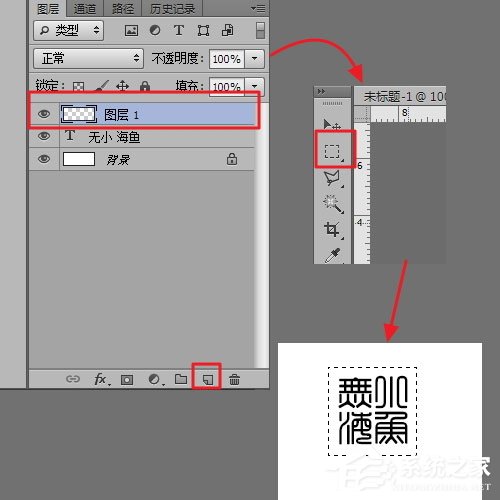
4、对着选区右键,选择描边,设置合适的宽度。
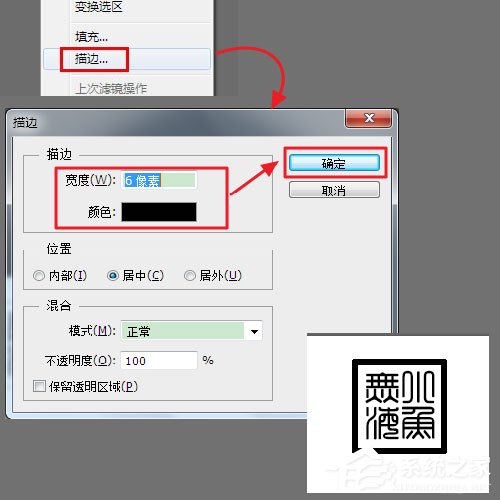
5、将文字图层栅格化,按Ctrl+E合并图层。
按住ctrl点击图层1,做出选区。
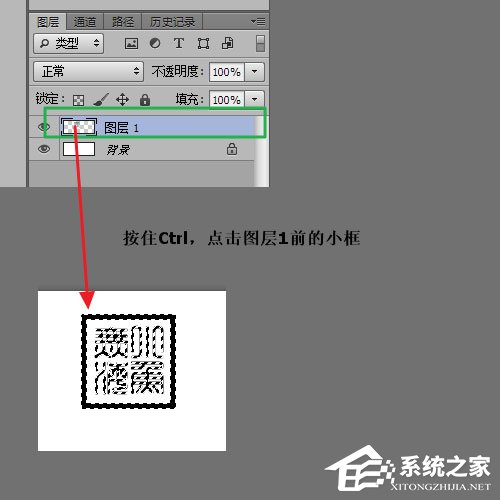
6、选择通道,新建alpha 1。
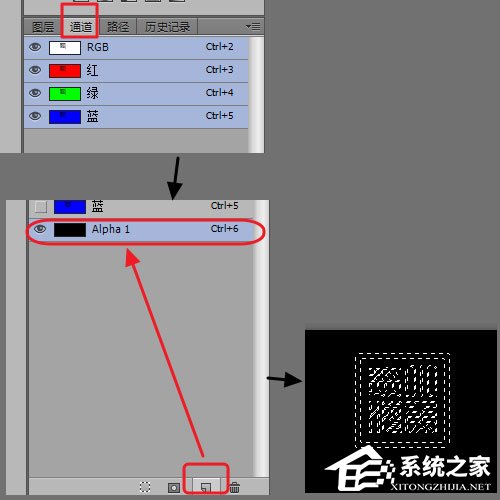
7、选择油漆桶工具,设置前景色为白色,将字填充为白色。

8、选择滤镜—像素化—铜版雕刻,对印章文字进行处理,可以多处理几次,效果会更加明显。
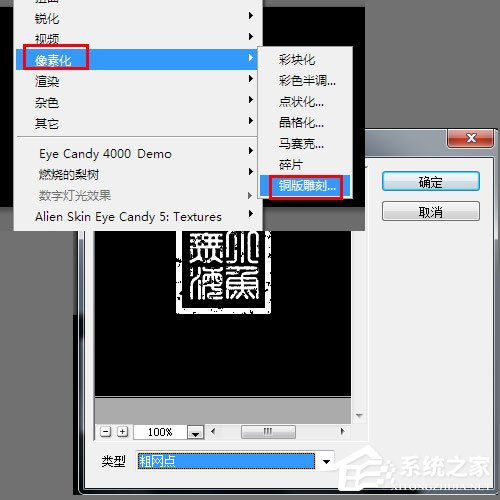
9、选择画笔工具,选择较分散的笔刷,设置前景色为黑色,在适当位置添加黑色,对印章做进一步处理。
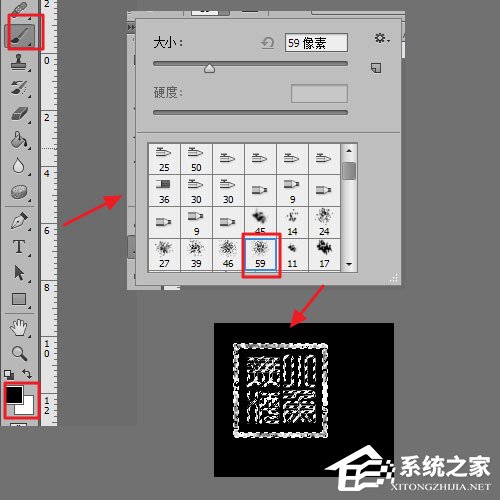
10、按住ctrl点击alpha 1,回到图层,新建一个图层2,隐藏图层1。
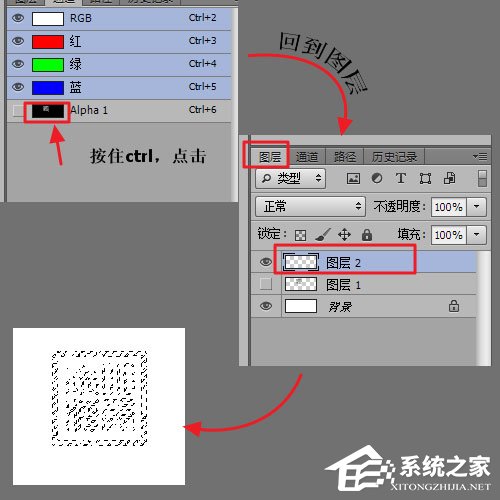
11、选择油漆桶工具,设置前景色为红色,填充颜色,然后按Ctrl+D取消选择,最后可以使用滤镜-模糊-高斯模糊根据需要进行模糊化处理。
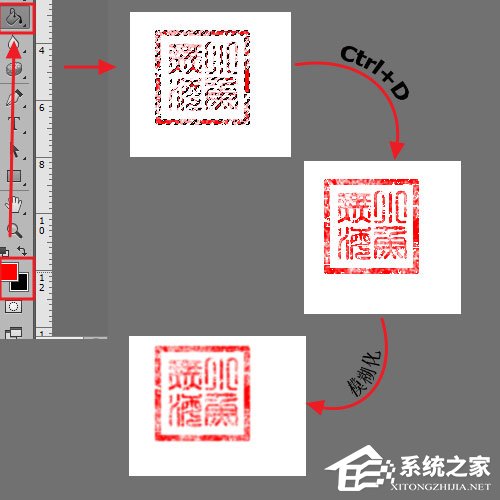
关于PS制作印章的教程就给大家分享到这里了,大家只要耐心按照小编的演示一步步操作,即可制作出完美的印章哦,祝大家成功!