在装系统的时候,我们每次都没有很仔细的思考分区,于是导致后面就得重新分区了,不过很多用户不知道如何进行无损分区,其实方法很简单,如果你不知道的话,那就赶紧看看小编整理的Windows7系统无损分区教程吧!
方法/步骤:
调整分区实例:
任务环境:假设用户的Windows7系统中有一个36GB磁盘,其上有3个分区,一个是100MB的保留分区E盘,第二个是系统分区C盘15.01GB,第三个是数据分区F盘20.89GB。
任务目标:由于这个系统是个Windows7系统,C盘只有15.01GB的容量显得有点小了,因此想调整系统分区C盘的大小从15GB到20GB。
操作原理:由于F盘有多余的空间,因此可以从F盘划分一些空间给C盘。即压缩F盘到15.90GB,并扩大C盘到20GB。
操作步骤:
1、下载免费的分区助手,并安装到电脑中,然后启动它,你将看到下面的主界面,同时也可以看到C分区是15.01GB,F分区是20.89GB,如下图所示。
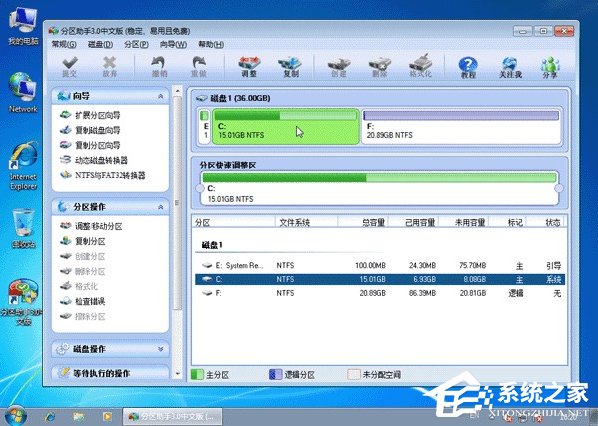
2、现在来缩小(即压缩)F盘到15.90GB,在F盘上右击在弹出的菜单中选择“调整/移动分区”选项,然后你将看到如下图所示的窗口,向右拖动左边的手柄以缩小F盘15.90GB。
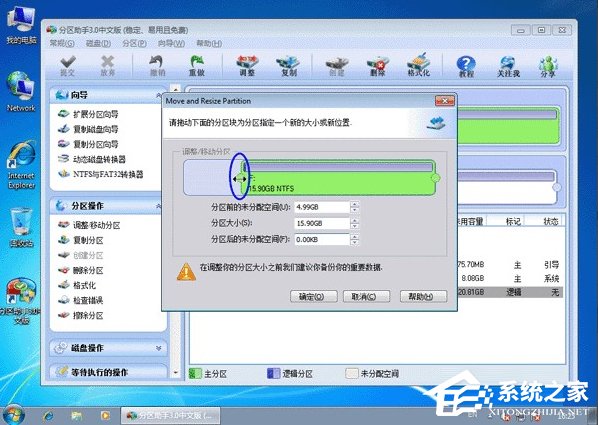
3、在点击上图的确定之后将返回到主界面,同时你将看到C盘后面多出一块大小为4.99GB的未分配空间,如下图。
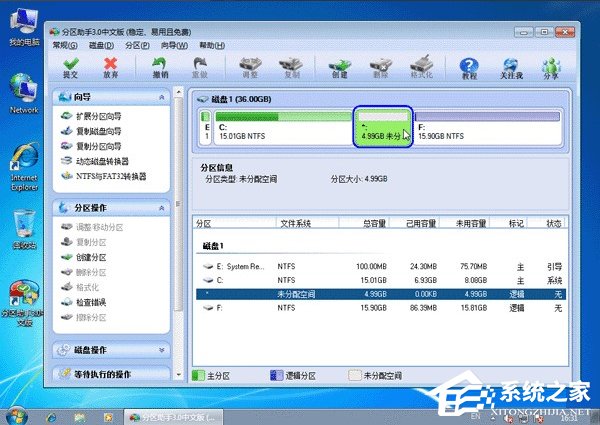
4、右击C盘在弹出的菜单中选择“调整/移动分区”选项如下图所示。
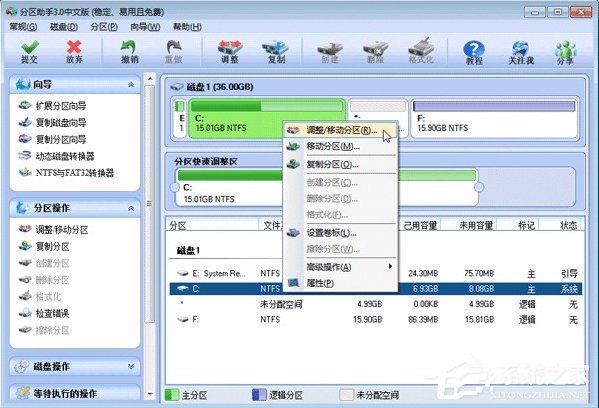
5、然后将出现一个弹出的窗口,向右拖动右边的手柄直到C盘被调整到20GB,如下图所示。
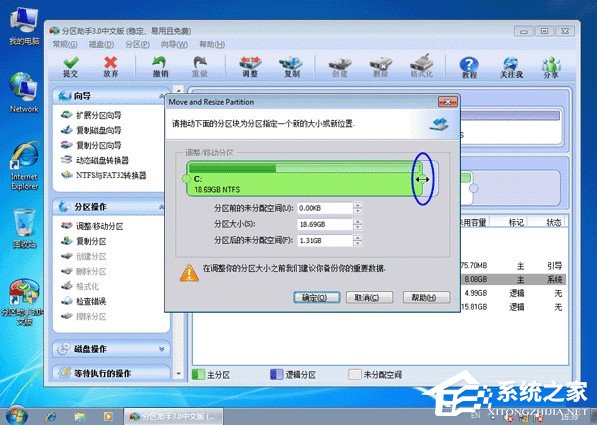
6、点击确定后,返回到主界面。看列表框中,这时C盘的大小为20GB,同时F盘的大小调整为15.90GB了。在主界面的左侧的“等待执行的操作”中你可以看到有两个需要执行的操作:一是调整并移动(F:)分区,二是调整(C:)分区的大小。如下图所示。

7、在上图的工具栏上有一个“提交”按钮,请点击它,然后,你将看到下图的对话框。将点击“执行”按钮来应用这两个操作到真实的磁盘上。

8、在点击执行后,分区助手可能会提示你重启电脑在重启模式(PreOS Mode)下执行这些操作,这时点击“是”以在重启模式下执行,但重启模式是英文的界面,下图是分区助手在重启模式下的执行状态:
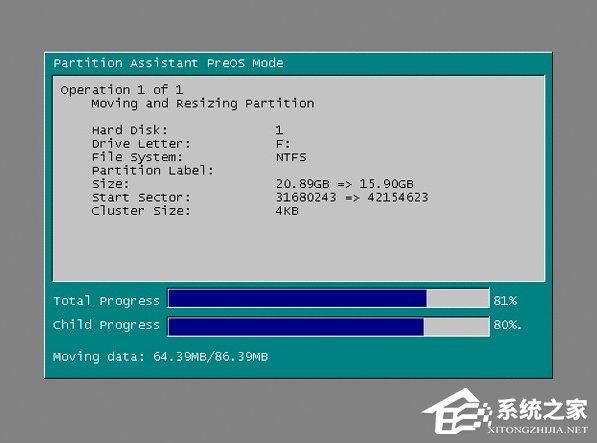
注意事项:
在重启下执行完成后,C盘的大小已经被调整到20GB了。并不是所有操作都需要在重启模式下执行,只有个别操作需要。分区助手的调整分区大小操作比较的灵活,同时它的其它功能如复制磁盘、复制分区等等都能帮助你更轻松的管理你电脑中的磁盘。如果你想为NTFS分区添加容量,你可以使用扩展分区向导来实现。
Windows7系统无损分区教程就讲到这里了,很简单吧,我们只需要利用分区助手软件就可以做到了,具体操作方法我们还是看文章内容吧!