XP电脑配置怎么看?想知道自己在用的操作系统使用的硬件配置是怎么样的吗?我们可以通过好几种方法来确定计算机配置的真伪,当然,使用系统自带功能查看硬件配置也是很方便的,具体过程请看下文。

XP电脑配置怎么看?
方法一:命令提示符
1、按下Win键+R键→在出现的运行窗口中→输入:cmd 回车。如图1所示:
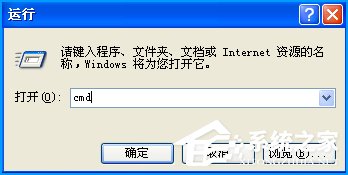
图1
2、在出现的命令提示符界面中输入:systeminfo 回车。如图2所示:
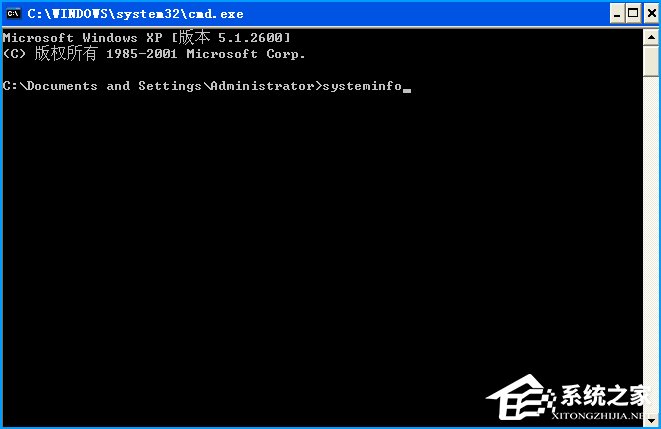
图2
3、接着你所需要的电脑配置信息就出现在界面里了。如图3所示:
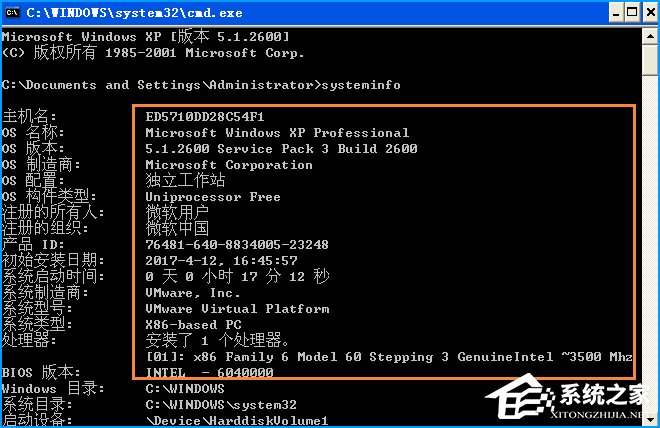
图3
方法二:DirectX诊断工具
1、按下Win键+R键→在出现的运行窗口中→输入:dxdiag →点击“确定”。如图4所示:
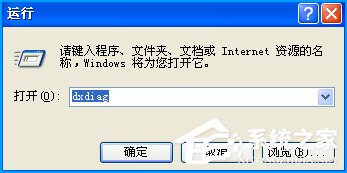
图4
2、接着会出现DirectX诊断工具窗口→选择“否”即可。如图5所示:
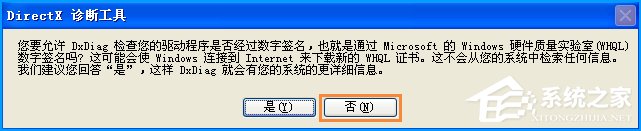
图5
3、在DirectX诊断工具的“系统”和“显示”栏目可以看到我们所要的电脑配置情况,如图6-7所示:
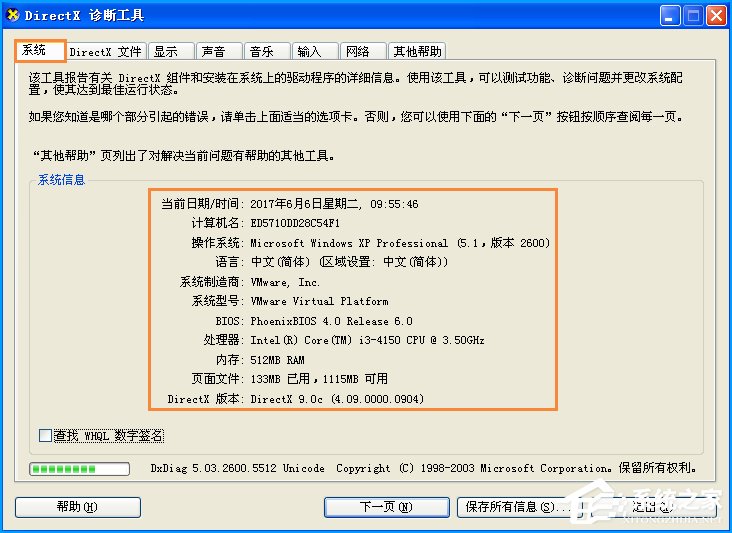
图6
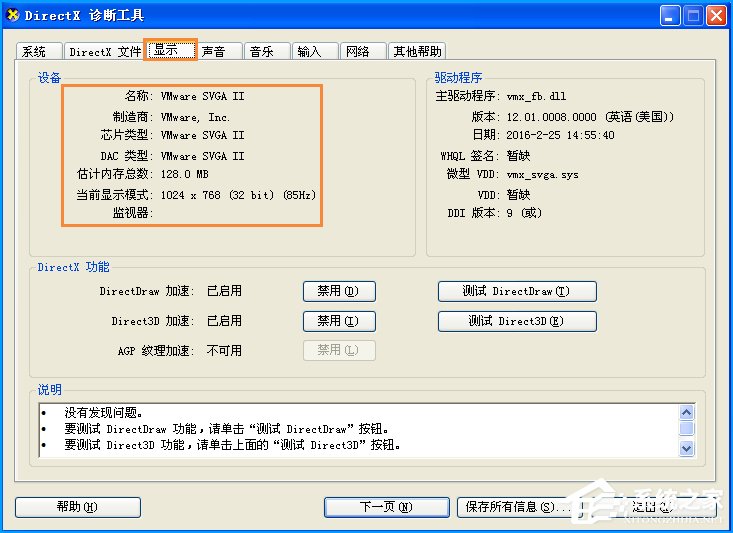
图7
方法三:系统信息
1、选中桌面上的“我的电脑”→右键→属性,如图8所示:
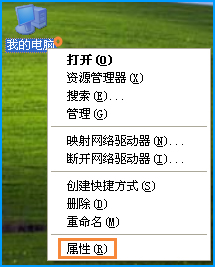
图8
2、在“常规”选项卡右下角的内容中可以看到系统配置,如图9所示:
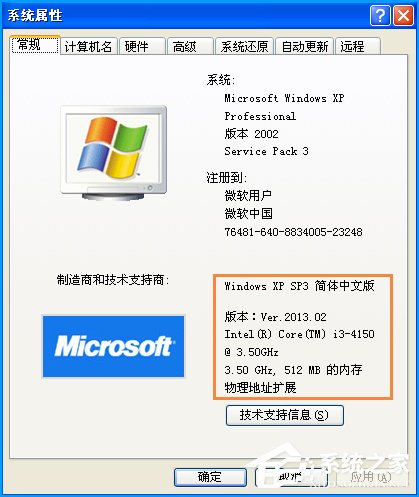
图9
3、然后我们再找到“硬件”选项卡中的“设备管理器”,可以看到“处理器”和“显示适配器”更详细的CPU信息和显卡信息,如图10-2所示:
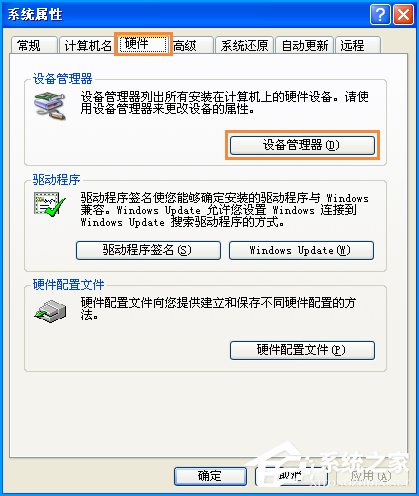
图10-1
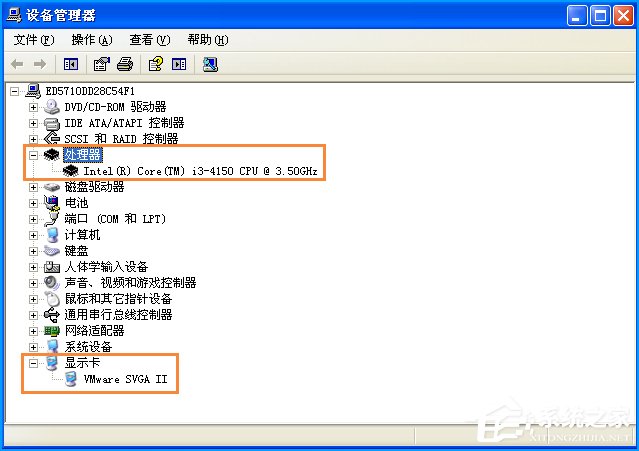
图10-2
4、选中“我的电脑”→右键→“管理”→在打开的界面左侧选择“磁盘管理”,就可以查看各个磁盘容量大小及分配情况,如图12所示:
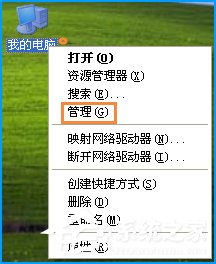
图11
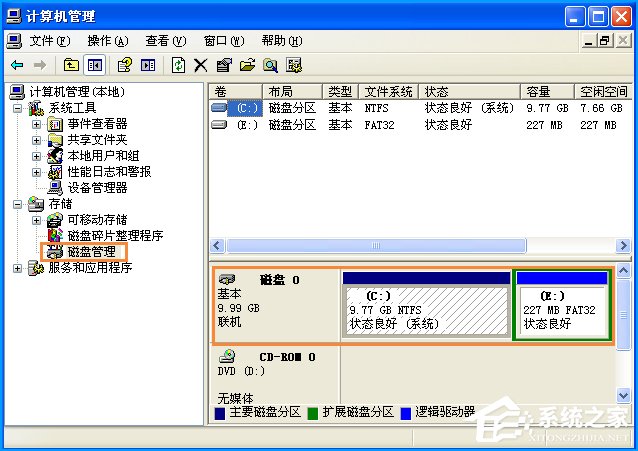
图12
方法四:鲁大师
首先安装并打开鲁大师,之后点击“硬件检测”一栏,初次加载会比较慢,稍等片刻即可,感觉不准可以在右上角“重新扫描”一次。
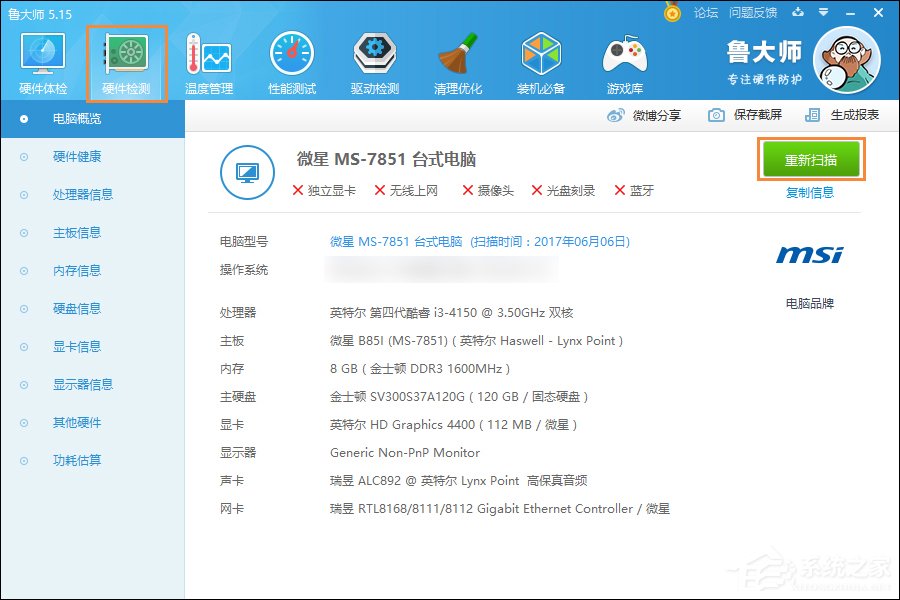
图13
以上便是关于XP电脑配置怎么看的一些方法介绍,最好的方法,无疑是使用多个第三方工具检测,这样才能最快速的理解并确定检测结果。