Win7电脑定时重启/关机怎么设置?大家的生活和工作都离不开电脑,相信很多用户都是用电脑来工作的,每天都是固定的上班时间,为了减少开机浪费的时间,大家可以设置定时自动重启电脑,这样就方便多了。关于定时关机方面,相信大家都有碰到文件下载到一半需要离开的情况,这时候我们就可以设置电脑定时关机,就可以解决尴尬的局面了。不知道Win7电脑定时重启/关机怎么设置的伙伴,可以按如下教程操作。

Win7电脑定时重启怎么设置?Win7电脑定时关机怎么设置?
1、点击开始菜单,在下方搜索栏输入“任务计划程序”;
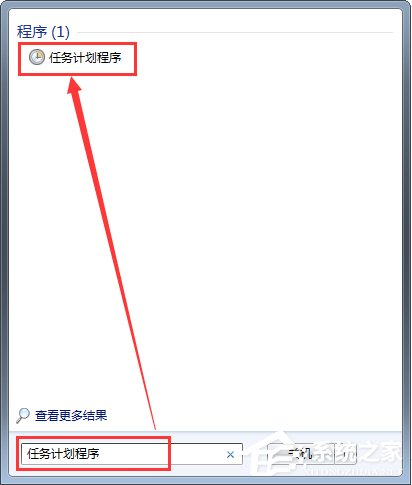
2、打开它,点击右边的“创建基本任务”;
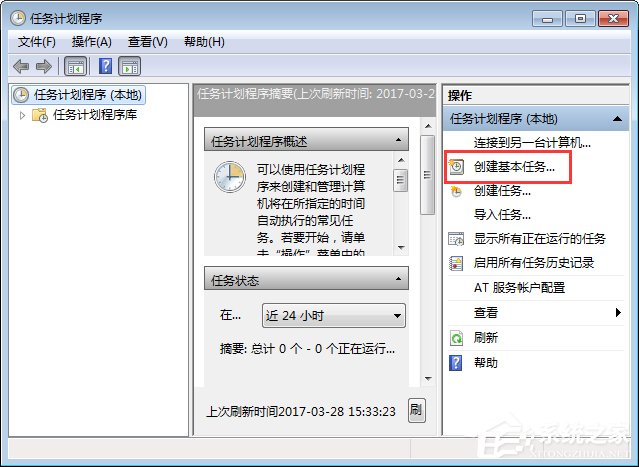
3、在名称栏目,输入“定时关机”,下一步;
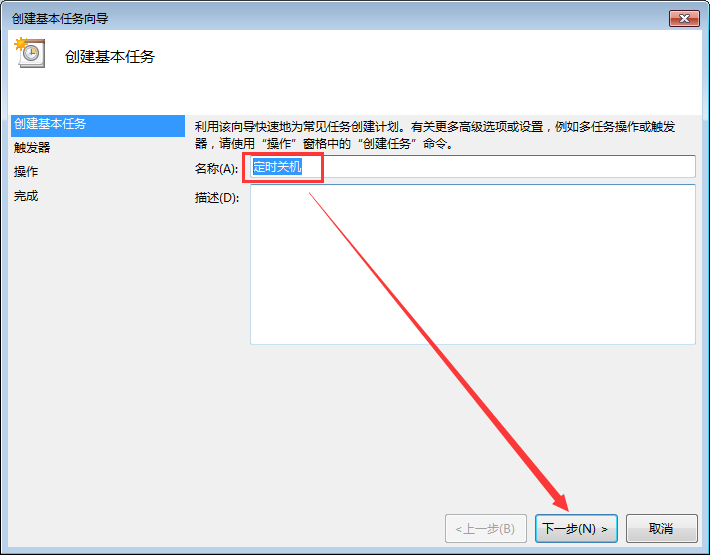
4、在窗口里,有每天、每周、每月、一次各种选择,这里小编选择一次,这次执行完就失效,您可以根据自己的情况进行选择哈,点击下一步;
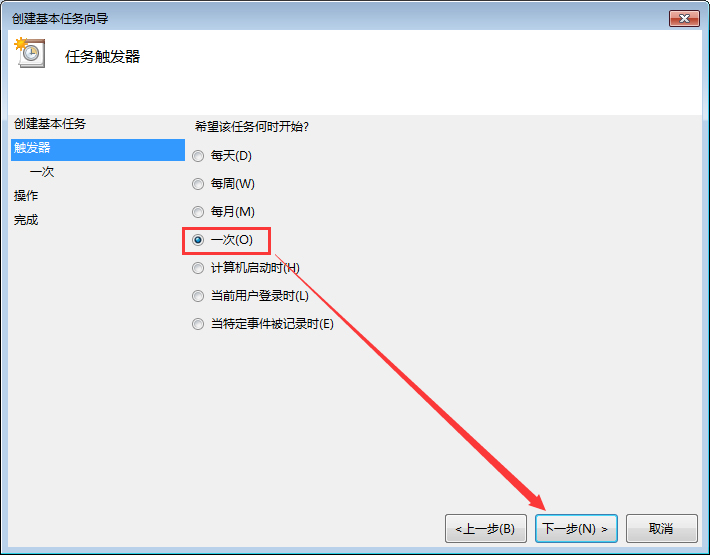
5、设置关机的日期、时间点,下一步;
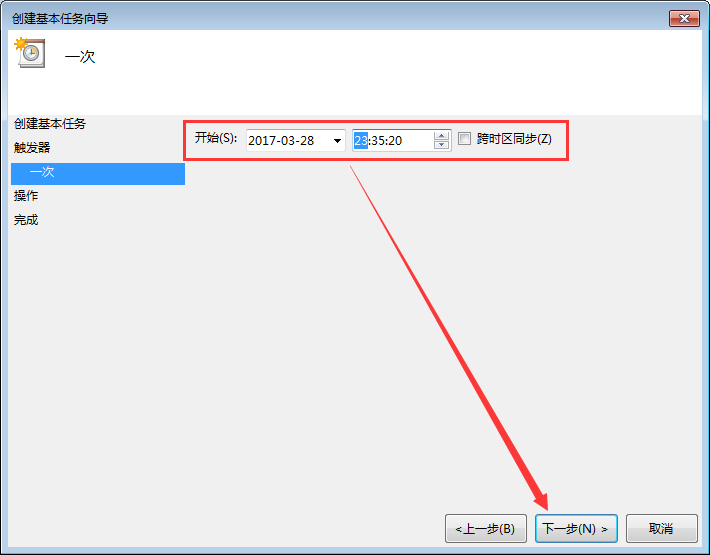
6、选择启动程序,下一步;
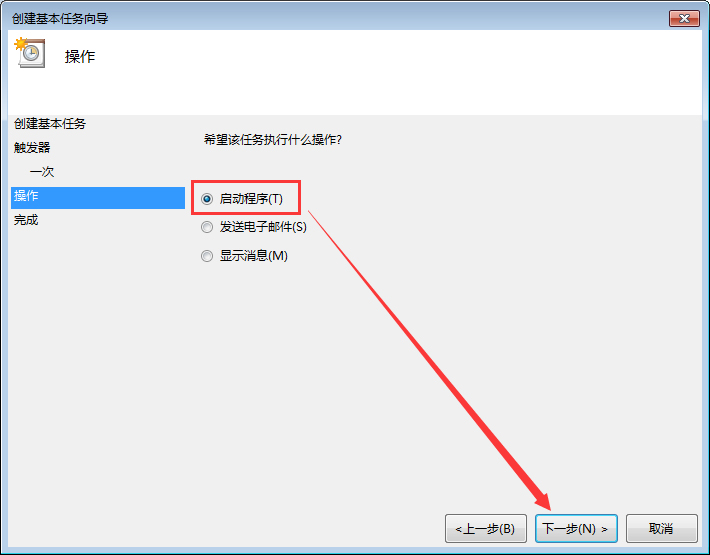
7、在打开页面里,点击浏览;
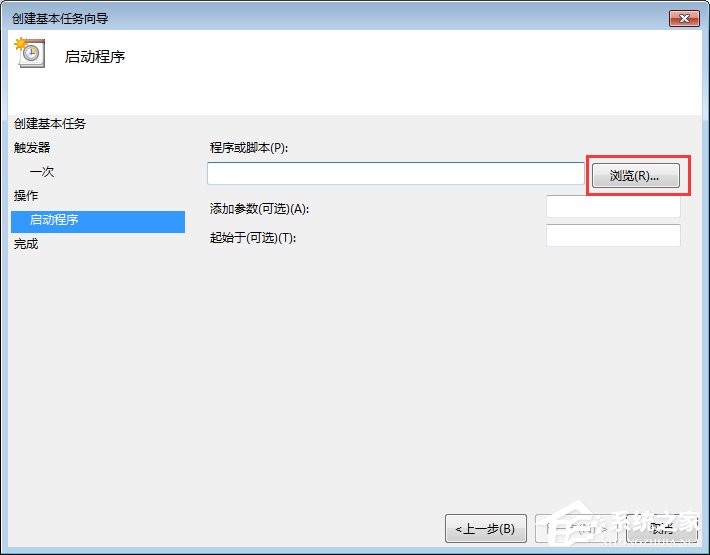
8、找到C:WindowsSystem32Shutdown.exe,点击打开;
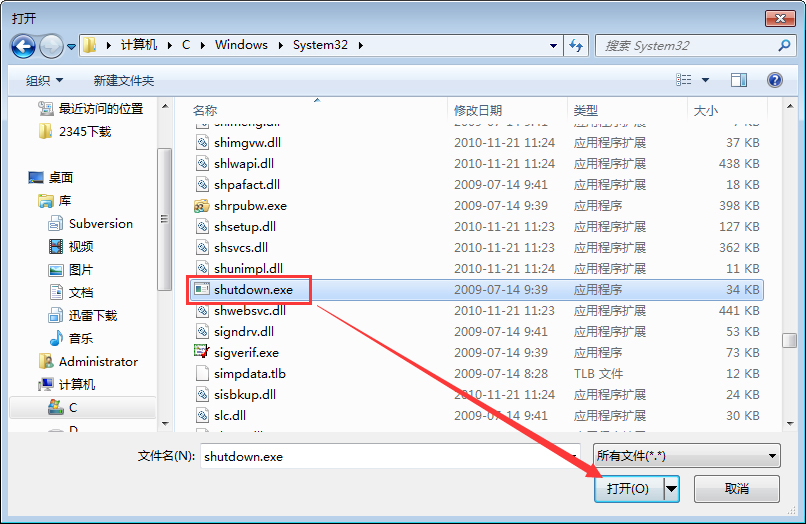
9、如果想关机,在添加参数栏目里输入“-s”,如果是想重启,则输入“-r”(该操作一定要写,否则完成不了),进行下一步;
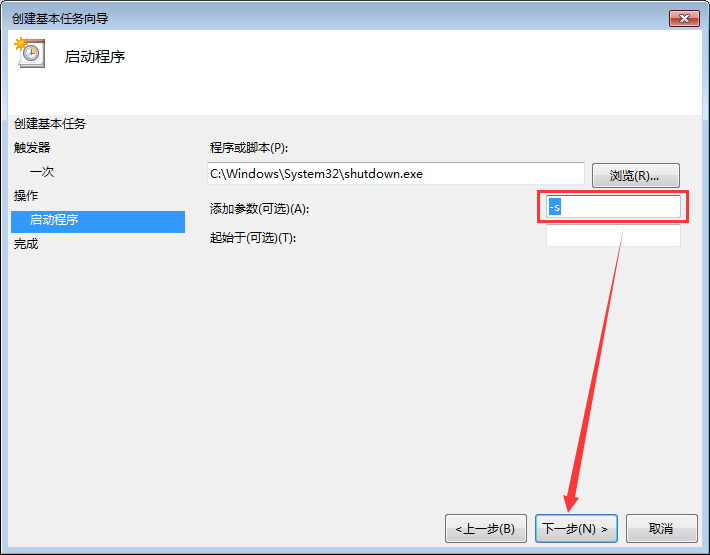
10、这时点击完成,即可实现自动关机或重启了。

关于Win7电脑定时重启/关机的设置方法就给大家分享到这里了,设置方法很简单,有此需求的用户可以设置一下,学会定时关机,以后再也不用担心文件没下载完了。更多关于Win7电脑定时关机的设置方法,大家还可以参考:《Win7怎么让电脑定时关机?Win7怎么取消自动关机?》