大家在日常的生活和工作中,由于某些特殊的需求,都会建立一个小号吧?不管是聊天软件还是电脑的登录账户,一些用户都会给自己建立小号,可是又不希望被人发现,这该怎么办呢?办法很简单,我们只要隐藏小号账户就OK了呀!下面小编以Windows10系统为例,给大家介绍Windows10在登录界面隐藏小号账户的操作方法。
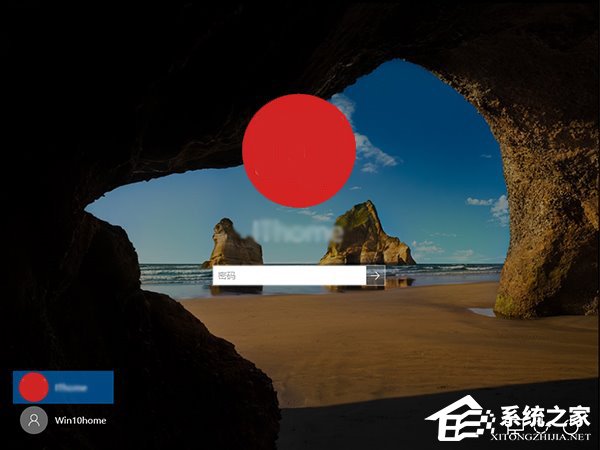
登录界面左下角有其他账户显示
步骤如下:
第一步、确认要隐藏账户全名
1、在开始按钮单击右键,选择“计算机管理”,如下图;
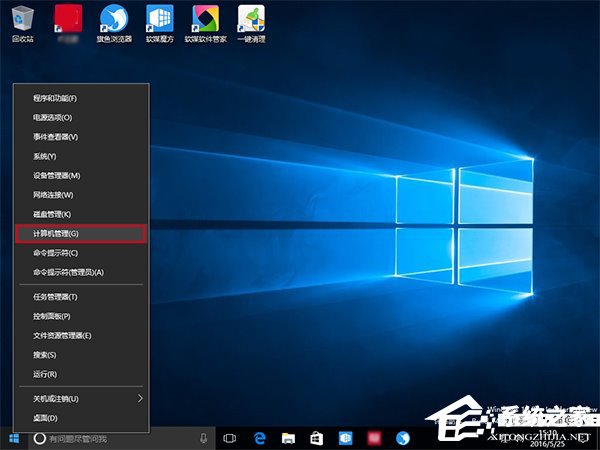
2、进入系统工具→本地用户和组→用户,在中间找到目标用户账户名,如下图;
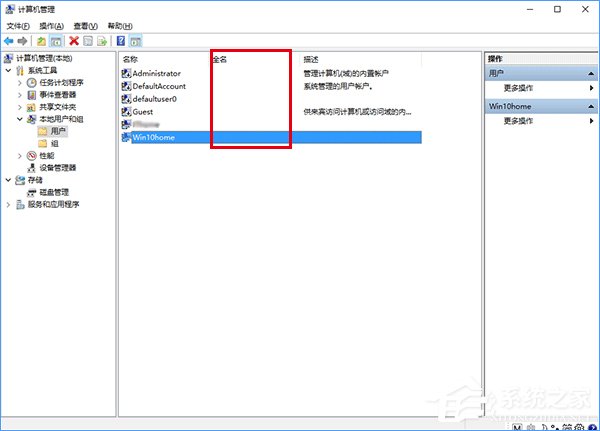
3、记录好账户全名(本地账户没有“全名”,记录好“名称”即可)。
第二步、新建注册表特殊账户
1、在Cortana搜索栏输入regedit后回车进入注册表编辑器;
2、定位到:HKEY_LOCAL_MACHINESOFTWAREMicrosoftWindows NTCurrentVersionWinlogon,在Winlogon单击右键新建“项”,命名为SpecialAccounts;
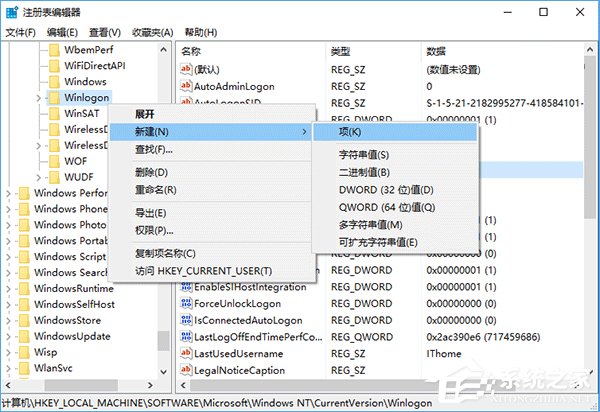
4、在SpecialAccounts单击右键新建“项”,命名为UserList;
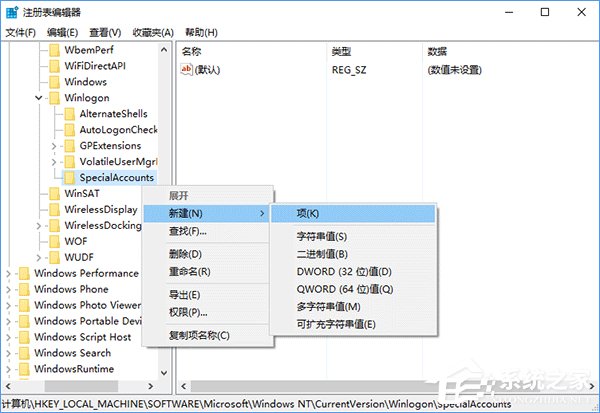
5、在UserList单击右键新建DWORD(32位)值,命名为第一步中记录的账户全名(或本地账户名称),数值数据保持默认的0;
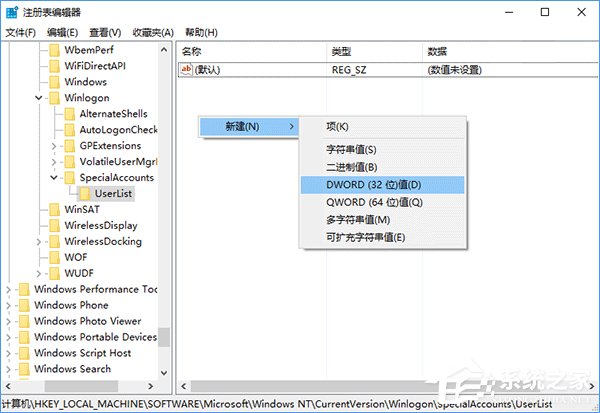
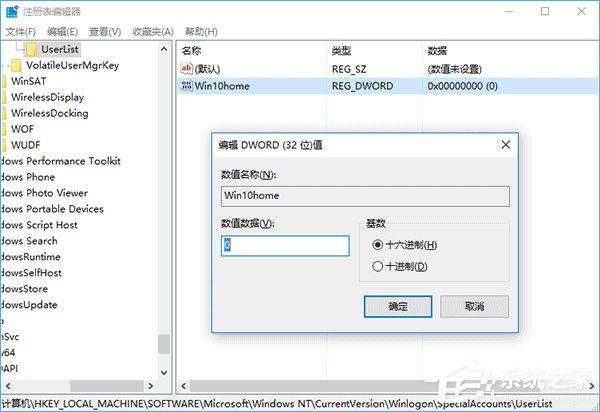
6、此时可以尝试锁屏再进入账户,会发现被隐藏的账户已经在锁屏界面不可见(如下图)。要想恢复显示隐藏账户,在管理员权限下删除如下项目即可:
HKEY_LOCAL_MACHINESOFTWAREMicrosoftWindows NTCurrentVersionWinlogonSpecialAccountsUserList
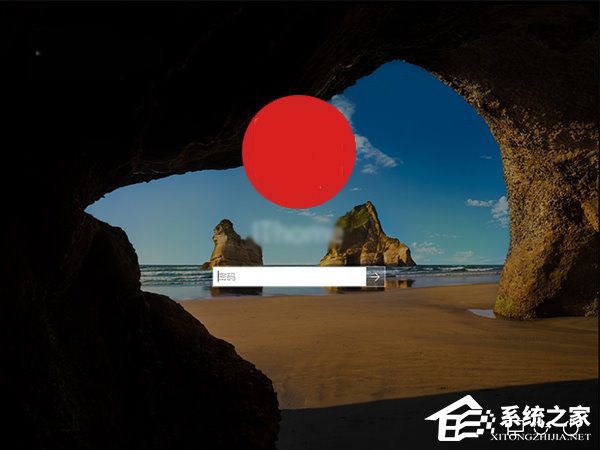
修改后左下角其他账户选项消失
7、如果使用普通账户隐藏了管理员账户,则在普通账户下无法直接通过修改注册表的方式解除管理员账户隐藏,原因是权限不够。要想在普通账户下修改注册表,可在Cortana搜索栏输入regedit后,在第一个搜索结果点击右键选择“打开文件所在的位置”,然后在资源管理器中找到注册表编辑器图标,按住shift后单击右键,选择“以其他用户身份运行”,输入账户和密码后进入修改即可,如下图。
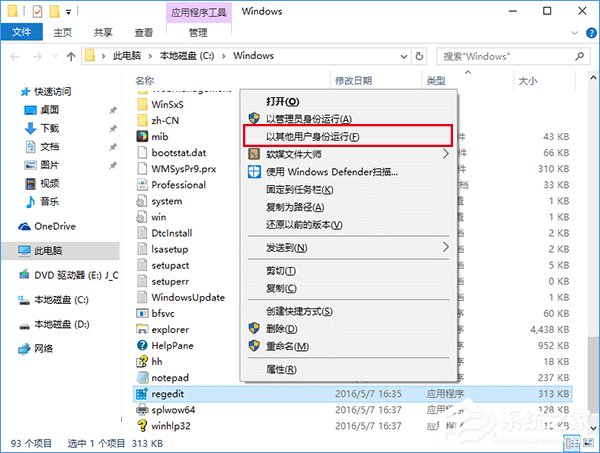
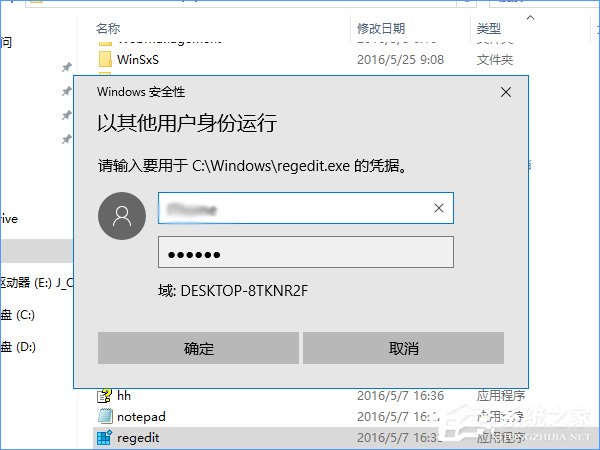
注意,若你已经打开了一个注册表编辑器进程,在使用管理员权限打开之前要关闭该进程,否则将不会开启新进程导致无法修改。上述方法同样适用于Win8/Win8.1系统。
上述便是Windows10隐藏小号账户的操作方法,大家如果想保护自己的某些隐私,需要建立小号的,可以按照小编介绍的方法来隐藏登录界面的小号账户,该方法同样适用于Win8/Win8.1系统,有此需求的伙伴可以操作一下。