我们在使用Windows电脑的过程中,总是会碰到进程无响应的现象,如果我们不关闭这些无用的进程,它们将占用我们的内存,可能就会影响到电脑的运行速度了。下面小编将给大家分享Win10关闭全部无响应进程的操作技巧,大家不妨看看。
具体方法如下:
1、命令行
实际上这就是一条命令。先看基本版,如果你想结束一个进程,可以执行以下命令:
01taskkill.exe /im explorer.exe /f复制代码taskkill.exe /im explorer.exe /f
其中taskkill.exe是结束进程的程序,参数/im可以让你输入具体进程名称,explorer.exe是文件资源管理器的程序名(此处为举例),参数/f是强制执行。
如果你想终止所有无响应进程,可用如下命令:
01taskkill.exe /F /FI "status eq NOT RESPONDING"复制代码taskkill.exe /F /FI "status eq NOT RESPONDING"
其中参数/FI可让你输入后面的要求,比如该命令中的“status eq NOT RESPONDING”意为“状态 等于 无响应”。
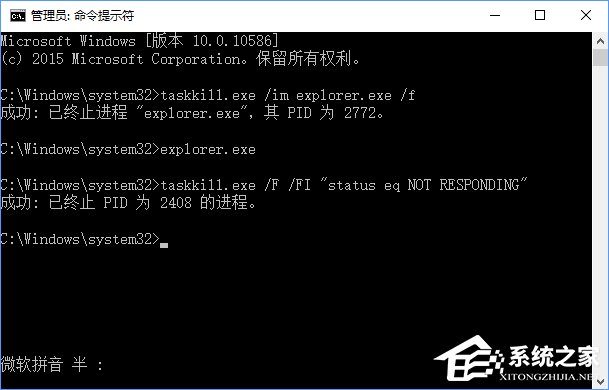
完整的命令参数如下:
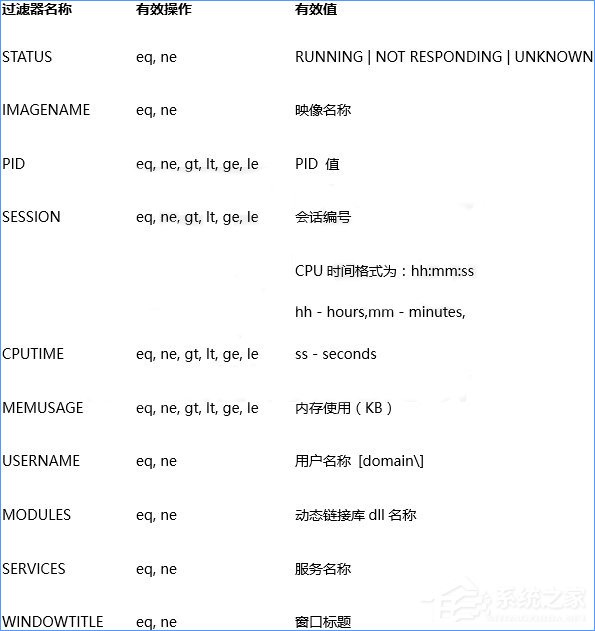
2、制作快捷方式
这个就很简单了,在快捷方式路径中把上述命令加进去就可以了,步骤如下图:
(1)桌面点右键,选择新建→快捷方式;
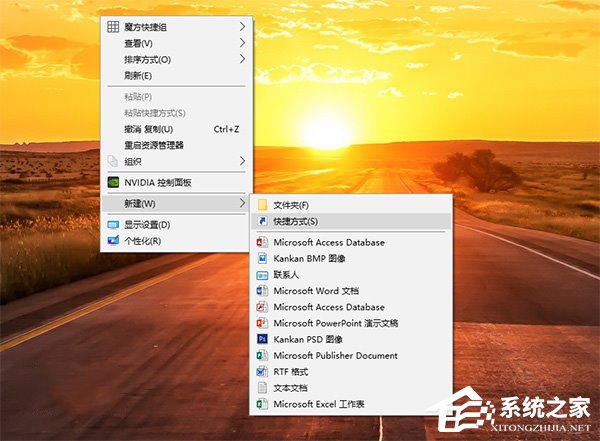
(2)输入上述完整命令,点击下一步继续;
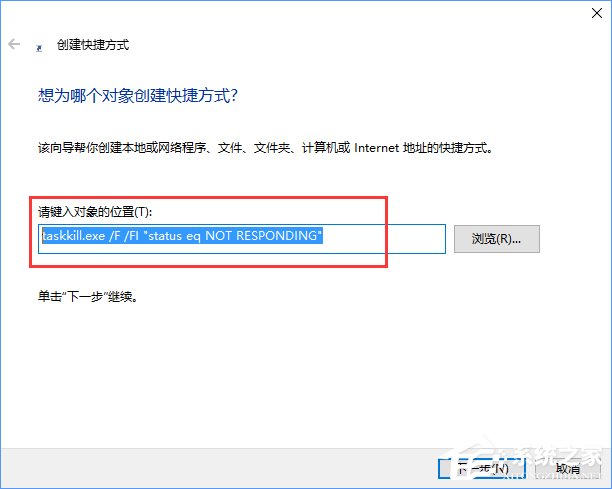
(3)可自定义快捷方式名称
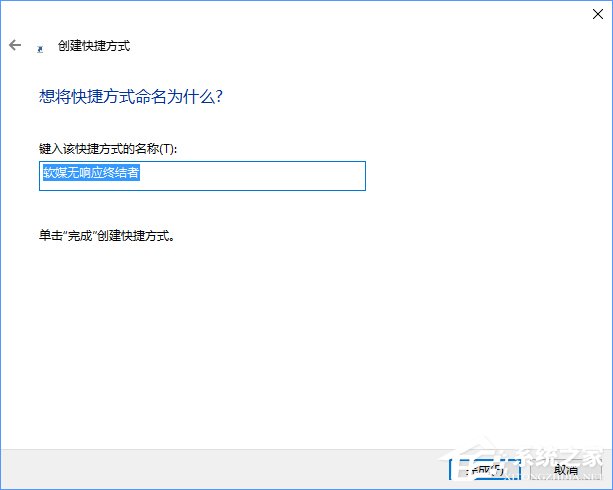

(4)嫌默认图标不好看,还可以更改图标(文末有本文示例图标下载)
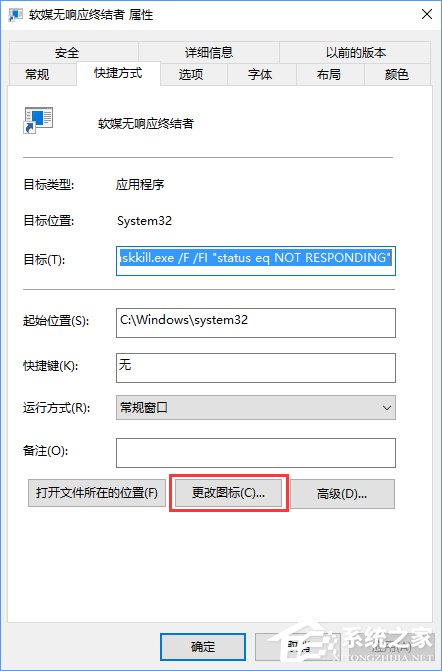
(5)随便找了个匕首图标,各位也可以自己用喜欢的图标,下载png图片后,可用软媒魔方(点击下载)的图标大师进行转换。
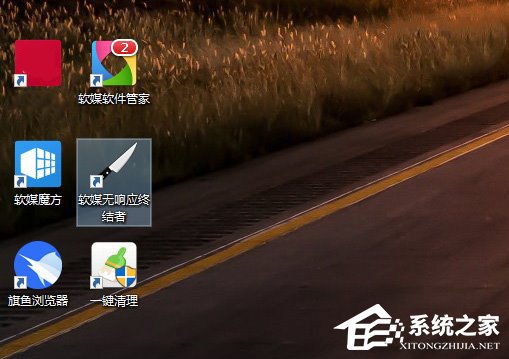
3、添加右键菜单
应广大同学要求,这次就直接给注册表文件了,一步步的来也没啥意思,下面直接看代码,复制到记事本保存为.reg格式即可:
01Windows Registry Editor Version 5.0002[HKEY_CLASSES_ROOTDesktopBackgroundShellKillNotResponding]03"MUIverb"="结束无响应进程"04"Position"="Top"05[HKEY_CLASSES_ROOTDesktopBackgroundShellKillNotRespondingcommand]06@="cmd.exe /K taskkill.exe /F /FI "status eq NOT RESPONDING""复制代码Windows Registry Editor Version 5.00[HKEY_CLASSES_ROOTDesktopBackgroundShellKillNotResponding]"MUIverb"="结束无响应进程""Position"="Top"[HKEY_CLASSES_ROOTDesktopBackgroundShellKillNotRespondingcommand]@="cmd.exe /K taskkill.exe /F /FI "status eq NOT RESPONDING""
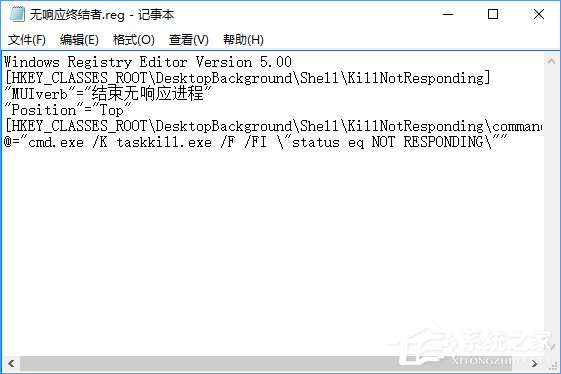
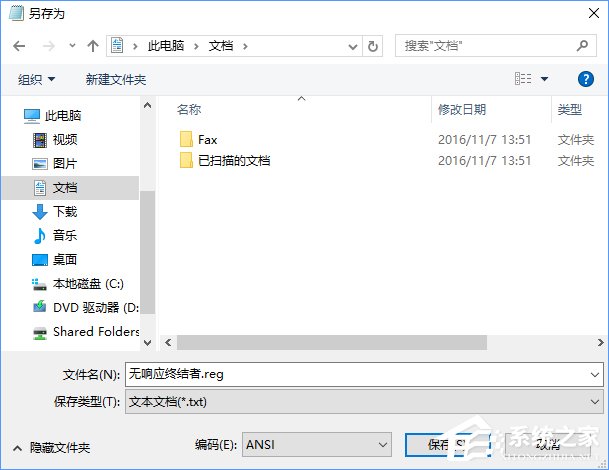
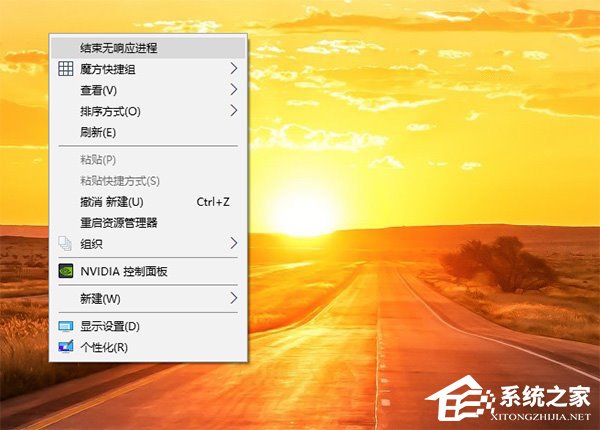
以上就是Win10关闭全部无响应进程的操作技巧,大家如果有碰到进程无响应的情况,可以使用上述方法加以关闭,这样操作可以在一定程度上提高电脑的运行速度。此方法同样使用于Win7和Win8系统,伙伴们可以操作看看哦。