我们在Windows系统运行软件或游戏时,可能经常会碰到软件或游戏与系统不兼容的问题,正因为如此,微软才配备了程序兼容助手服务。但问题是程序兼容助手服务有起到作用吗?如果没有太大作用的话,我们是否可以关闭程序兼容助手服务呢?下面我们一起来了解下程序兼容助手服务。
程序兼容性助手是什么?
程序兼容性助手(Program Compatibility Assistant,简称PCA) 监视由用户安装和运行的程序,并检测已知兼容性问题。若存在已知兼容性问题,Windows会提示用户使用推荐的设置重新安装,用户也可忽略提示继续运行。
程序兼容助手服务有什么作用?
每当微软发布新的Windows操作系统的时候,用户在欣喜若狂之余,最大的烦恼就是常用软件和新系统的兼容性问题。为此微软特意在系统里面增加了一个名为“程序兼容性助手”的功能,这样在用户运行每一款软件的时候,该功能就会对软件的兼容性进行检测。
但是大多数没有兼容性问题的软件,也会提示用户存在兼容性问题。而存在兼容性问题的软件,它却无法给出相应的解决方案,“程序兼容性助手”因而也被称为是一项鸡肋功能。
简单来说,程序兼容性助手并没有什么卵用,反而影响用户体验,不要也罢,下面教大家如何关闭或者说是禁用程序兼容性助手功能。
Win10关闭程序兼容助手服务的两种方法:
方法一:在组策略中直接关闭程序兼容助手服务
1、首先从开始菜单中,打开运行命令操作框(可直接使用Win + R 组合快捷键打开),然后输入执行“gpedit.msc”命令启动组策略编辑器;

2、接下来在组策略编辑器窗口的左侧列表中,依次点击选择“用户配置→管理模板→Windows组件→应用程序兼容性”,然后在窗口右侧的列表中双击其中的“关闭程序兼容性助理”选项;
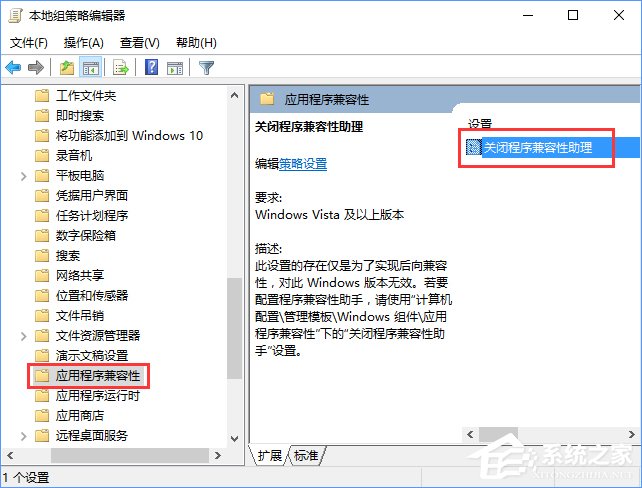
3、最后在弹出的属性窗口中选择“已启动”,然后点击底部“确定”按钮保存操作,这样即可关闭这个讨厌的“程序兼容性助手”功能了。
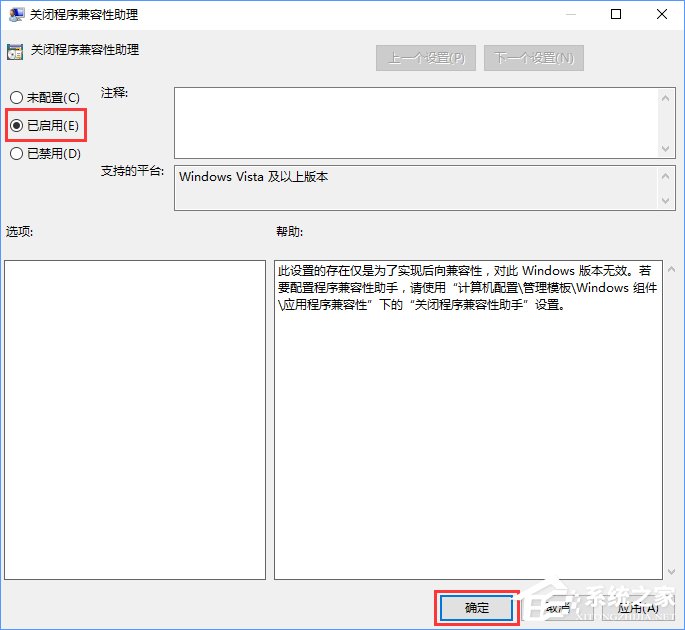
小知识:如果的确是遇到不兼容的软件,可以在软件图标上点击鼠标右键,选择菜单里面的“属性”命令。接着在弹出的属性窗口选择“兼容性”这个标签,选中“兼容模式”中的“以兼容模式运行这个程序”选项,然后选择列表中的“Windows7”这个选项即可。
二、在服务中禁用程序兼容助手服务
1、首先在Win10电脑桌面上找到“此电脑”的图标,在该图标上点击鼠标右键,选择菜单中的“管理”命令,这样就会弹出一个“计算机管理”窗口;
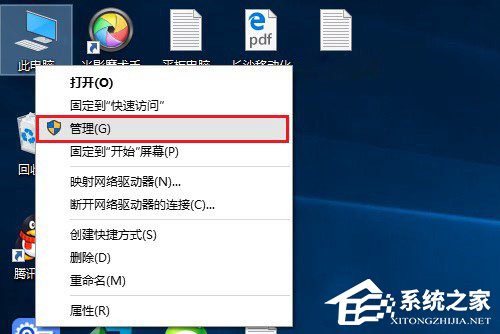
2、接着在左侧列表中找到“服务和应用程序”中的“服务”项,再在右侧窗口中找到“Program Compatibility Assistant Service”这项服务,在该服务名称上点击鼠标右键,选择菜单里面的“属性”命令;
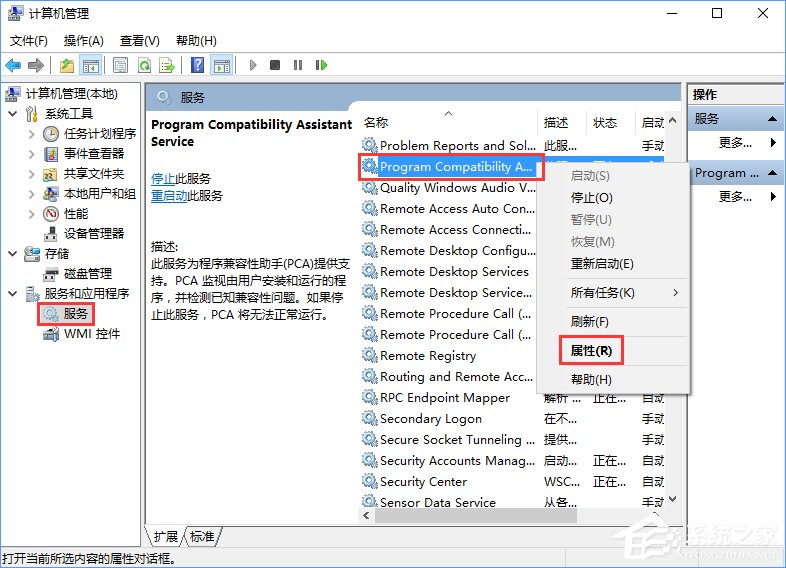
3、然后在弹出的属性对话框中,找到“启动类型”项,接下来在列表中选择“禁用”命令,再在“服务状态”选项中点击“停用”命令即可;
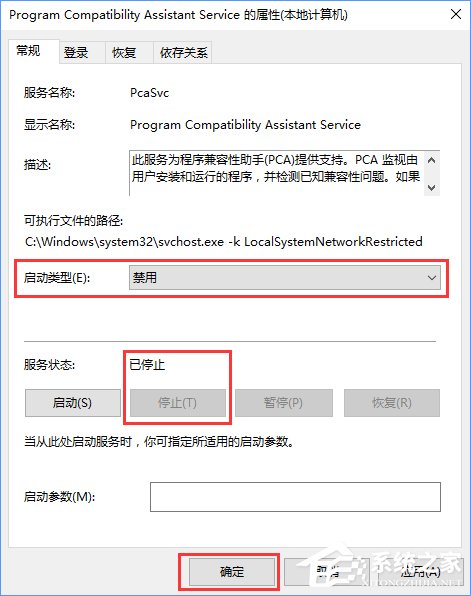
小知识:虽然这项服务并不能直接关闭相关功能,但是由于这项服务是为程序兼容性助手提供支持的,所以在关闭它以后就相当于釜底抽薪。这样程序兼容性助手功能也就不能使用了,从而达到了我们不想使用这项功能的目的。
关于系统兼容性问题,程序兼容性助手并没有起到太大的作用,大家如果不想让程序兼容性助手占用了系统内存,完全可以关闭程序兼容助手服务,以上小编已给大家介绍了Win10系统关闭程序兼容助手服务的两种操作方法,不会操作的伙伴可以按教程来操作。另外,使用Win7系统的伙伴,可以按如下教程来关闭程序兼容助手服务:《Win7怎么禁用程序兼容助手服务?禁用程序兼容助手服务的方法》