Win10桌面弹窗广告在熟悉不过了吧?本来我们退一步可以不用管它的,但弹窗弹出的时机刚好是我们在输入密码的时候,好吧这可以忍,我们试着在右上角点击其设置项,却发现只有三天内不弹出,这也认了,弹窗弹点有价值的新闻吗?很显然,流氓弹窗是不会在乎你这些想法的,我们要做的只有两件事,第一消灭这些弹窗,第二记住哪个软件自带流氓弹窗,以后你我就形同路人。
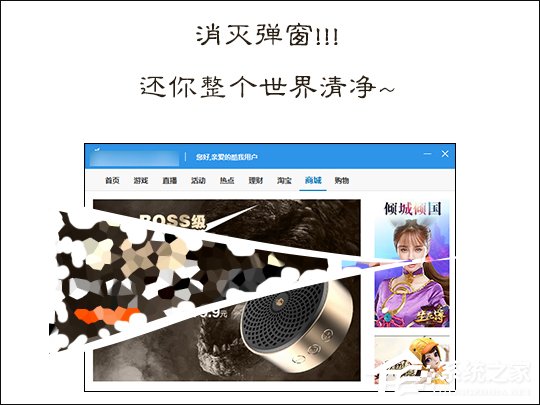
大家遇到的流氓弹窗大多是以下两种,一是在屏幕中央弹窗,比如什么头条新闻、资讯之类的,二是右下角弹窗,什么抽奖啊、优惠信息之流。这些弹窗通常会给你个叉号可以关掉,但冷不丁又会跳出来,无法永久关闭。老司机的方法就是将其永久关闭,而且一劳永逸。
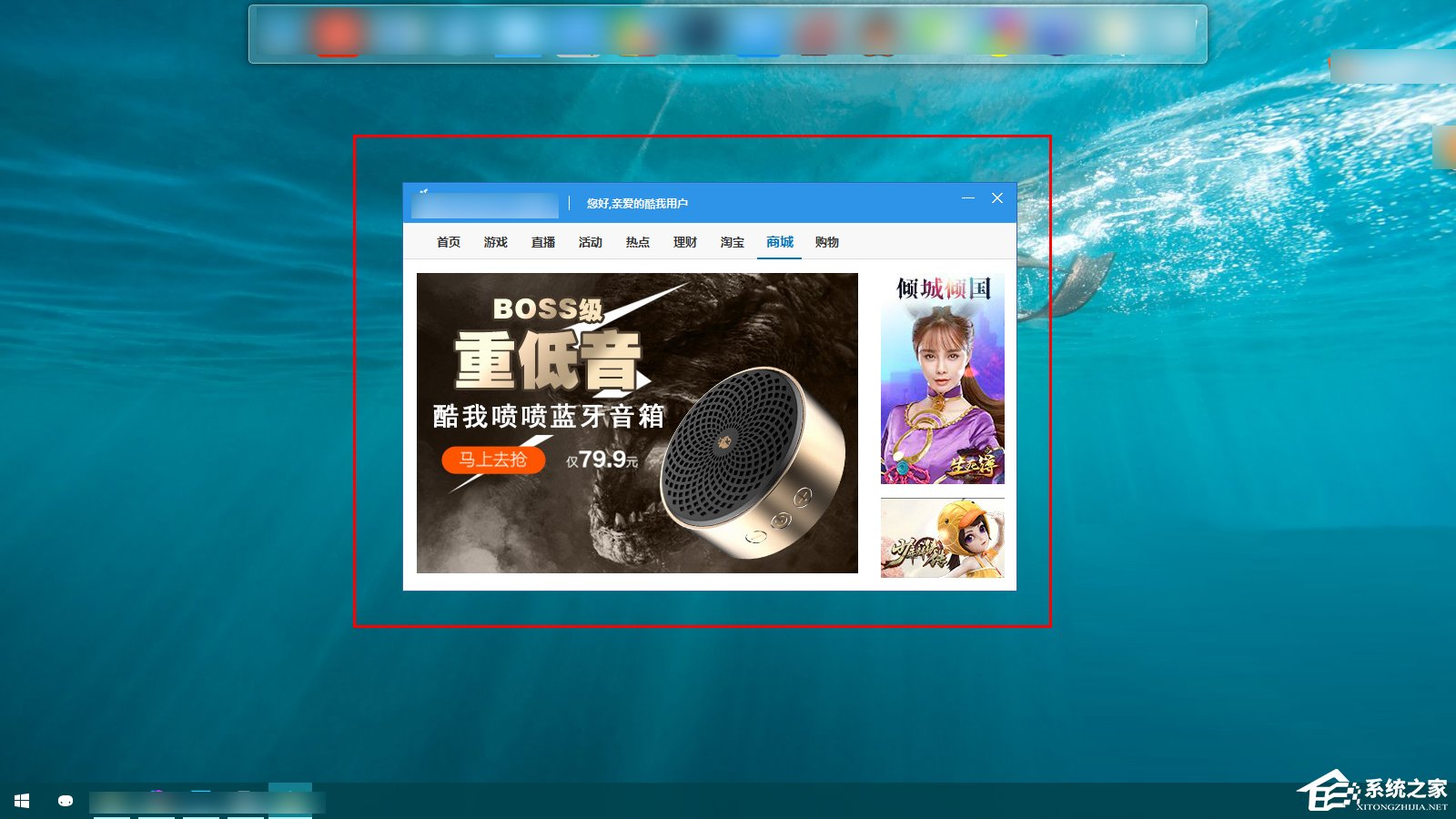
两种常见的弹窗方式
我们的思路是这样的,只要弹窗肯定是由程序运行,我们只需要定位到这个程序,将这个程序删除,然后建立一个相同名字的文件,并设置成拒绝读取,软件想要调用这个程序的时候发现这货打不开,而且还没法读取写入数据、删除,弹窗也就出不来了。思路确定之后,我们就开始进行操作。下面的操作包括两种,一种是针对容易定位到弹窗程序的,另一种则是针对隐藏比较深的。
一、针对容易定位到弹窗程序的
1、这种弹窗程序还算是比较老实巴交的,会诚实的告诉你它的名字。我们打开任务管理器,找到对应弹窗程序名字的进程,然后右击选择“打开文件所在的位置”,这样我们就定位到了弹窗软件。
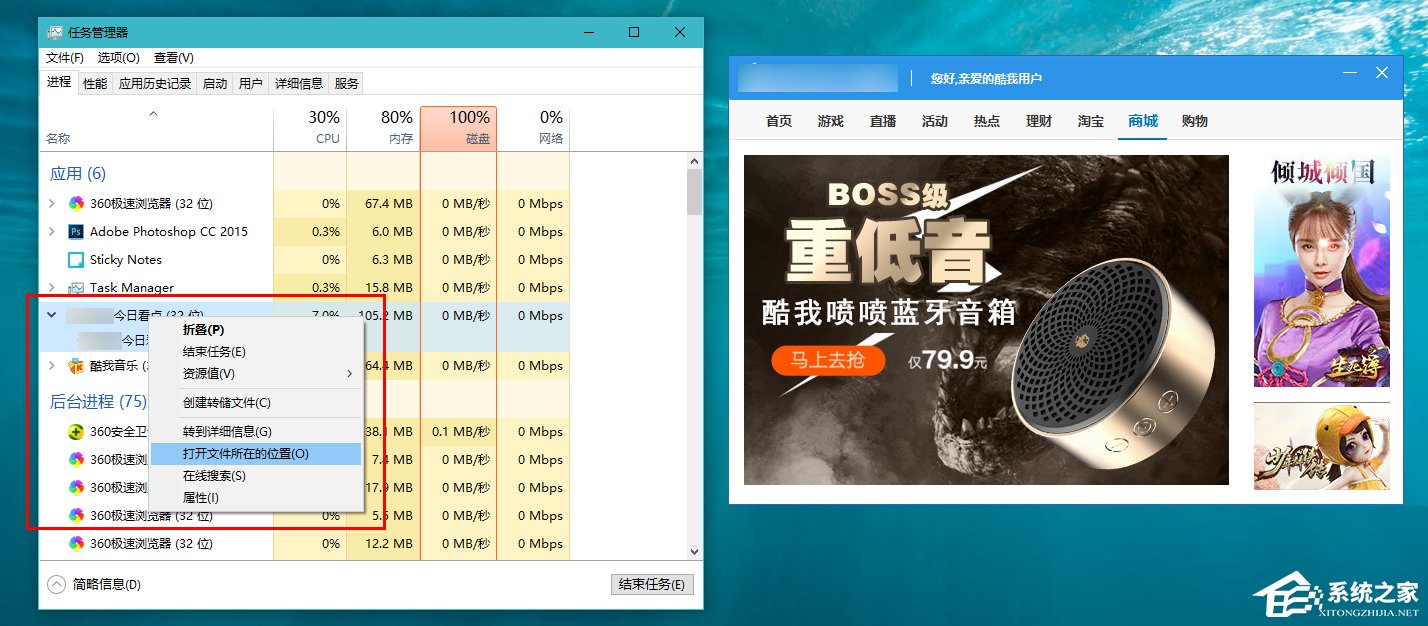
定位弹窗软件位置
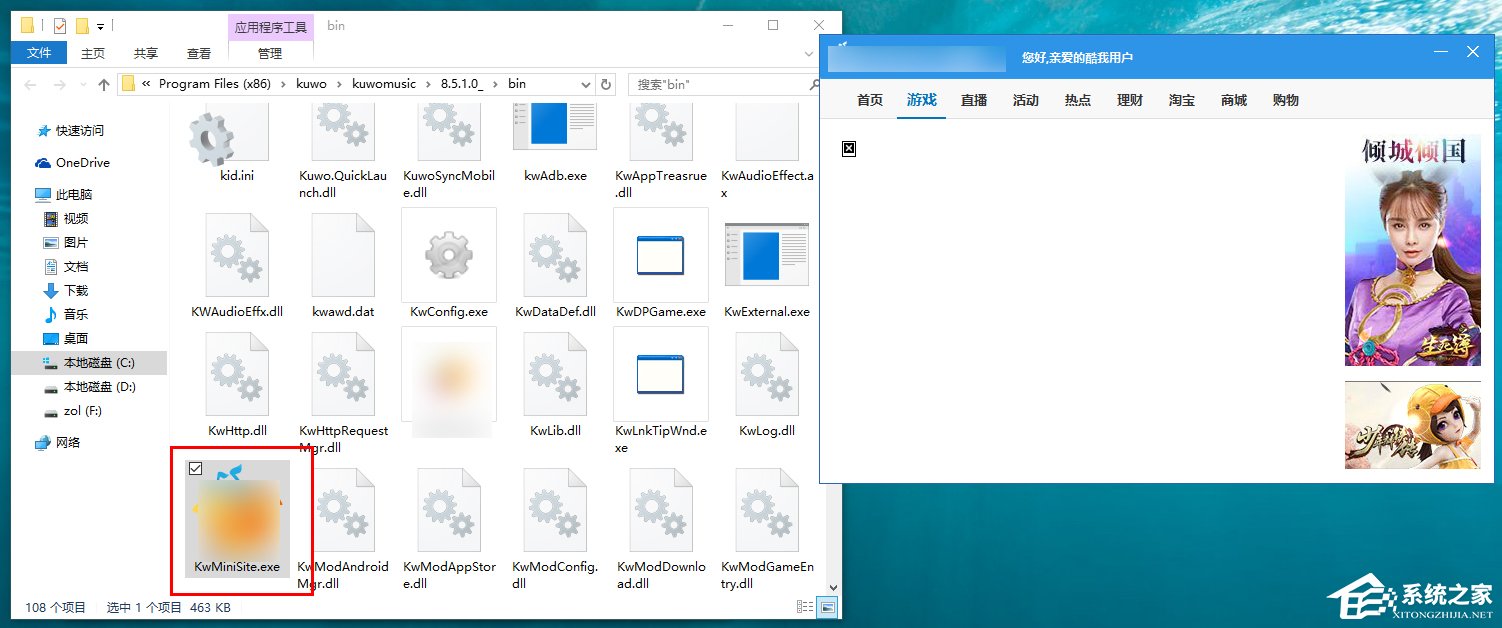
已经定位到的弹窗软件
2、定位到弹窗软件之后,我们将其复制一个副本保存到其他位置,防止程序出错。我们将定位的弹窗程序的文件名称复制出来,切记一定要包括文件的扩展名。名字复制好之后就可以将这个程序直接删掉了。
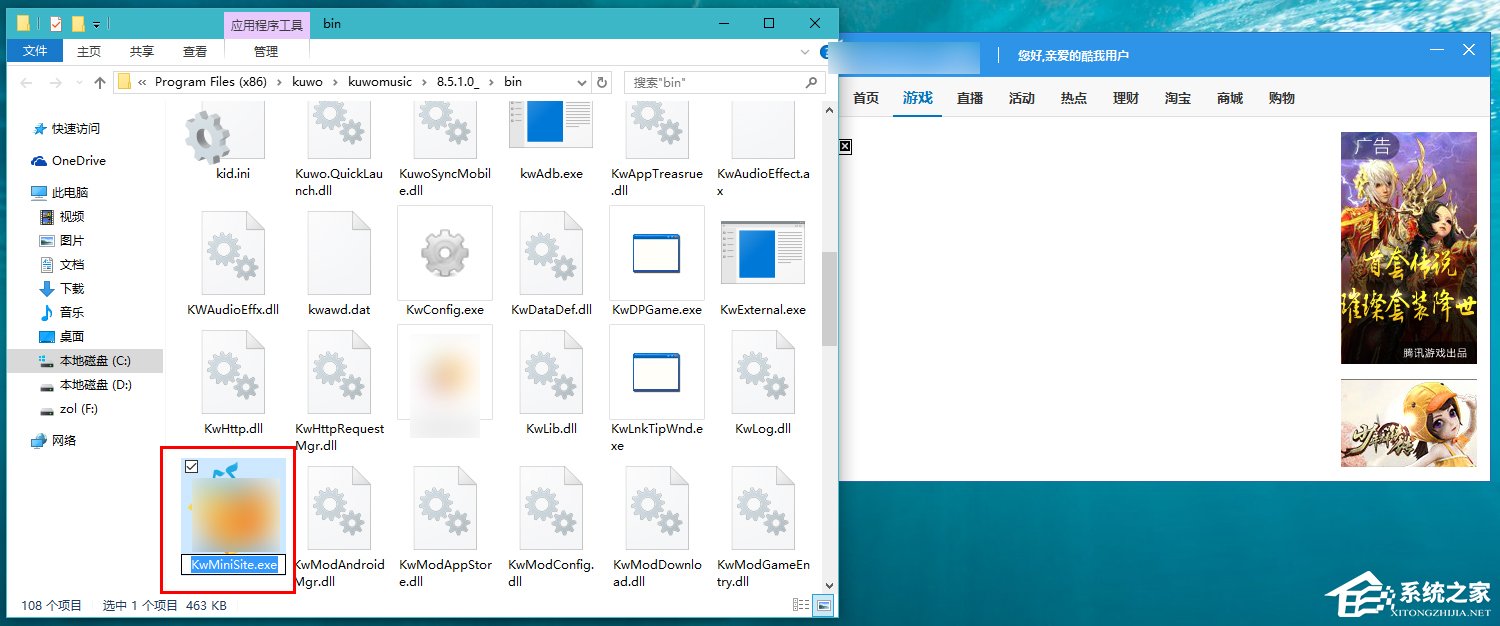
复制弹窗软件的文件名
3、删掉这个弹窗程序之后,我们新建一个txt文档,然后将刚才复制的文件名替换新建文档的名字,记住要把txt的扩展名也覆盖掉,然后保存,系统会提示是否改变扩展名,点击确定就可以了。
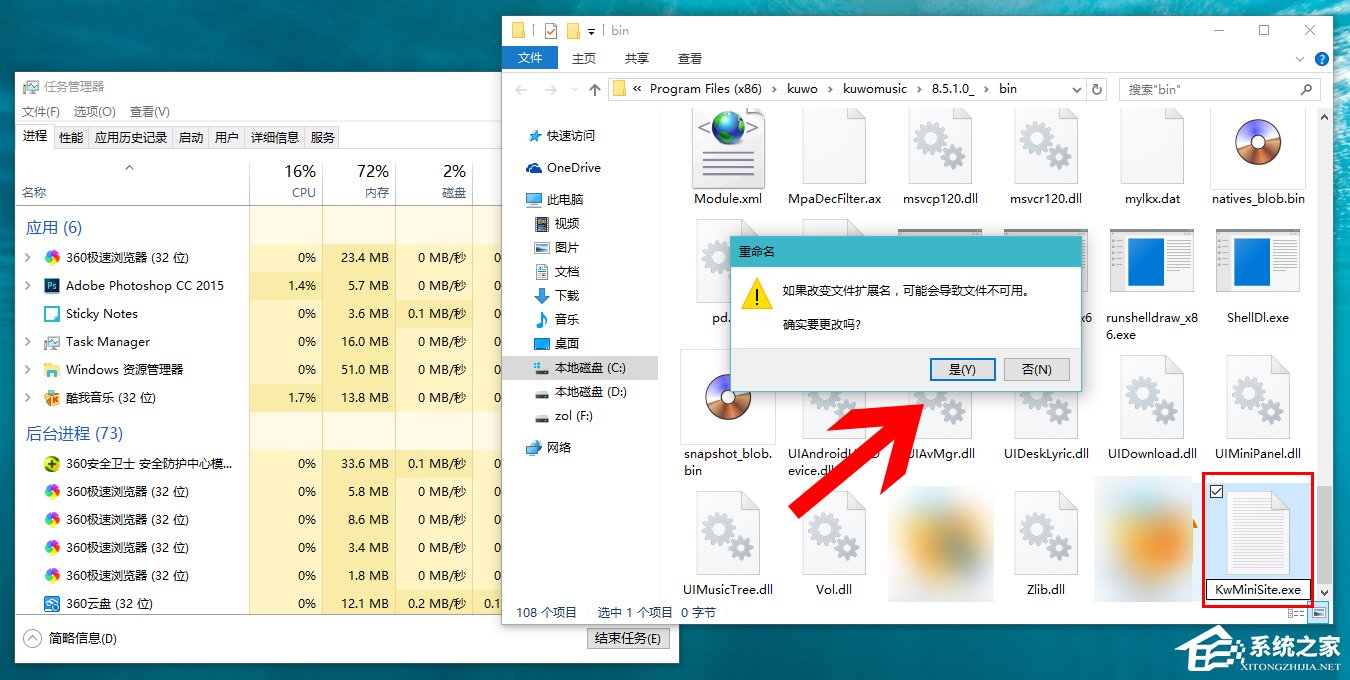
新建同弹窗软件相同名字的空白文件
4、右击改过名字的文件,选择属性-安全,在安全选项下选择编辑,然后在弹出的窗口的拒绝一栏全部勾选上,然后点击确定,系统会提示是否更改权限,点击确定就可以了。
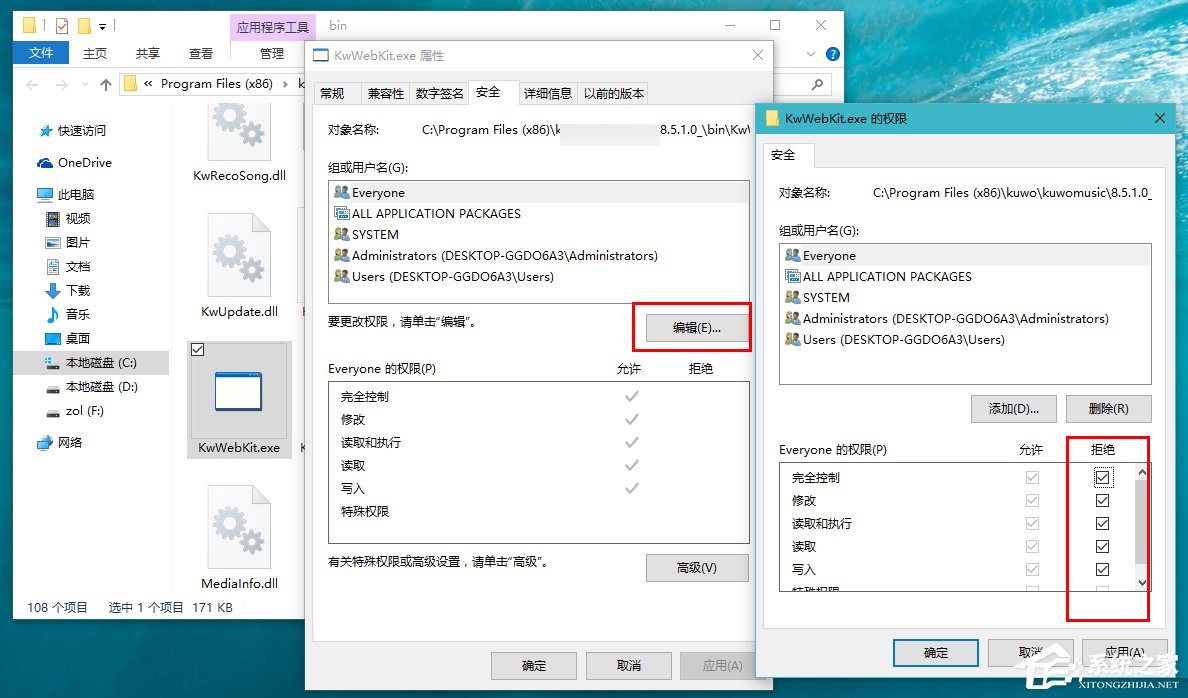
给空白文件加上权限
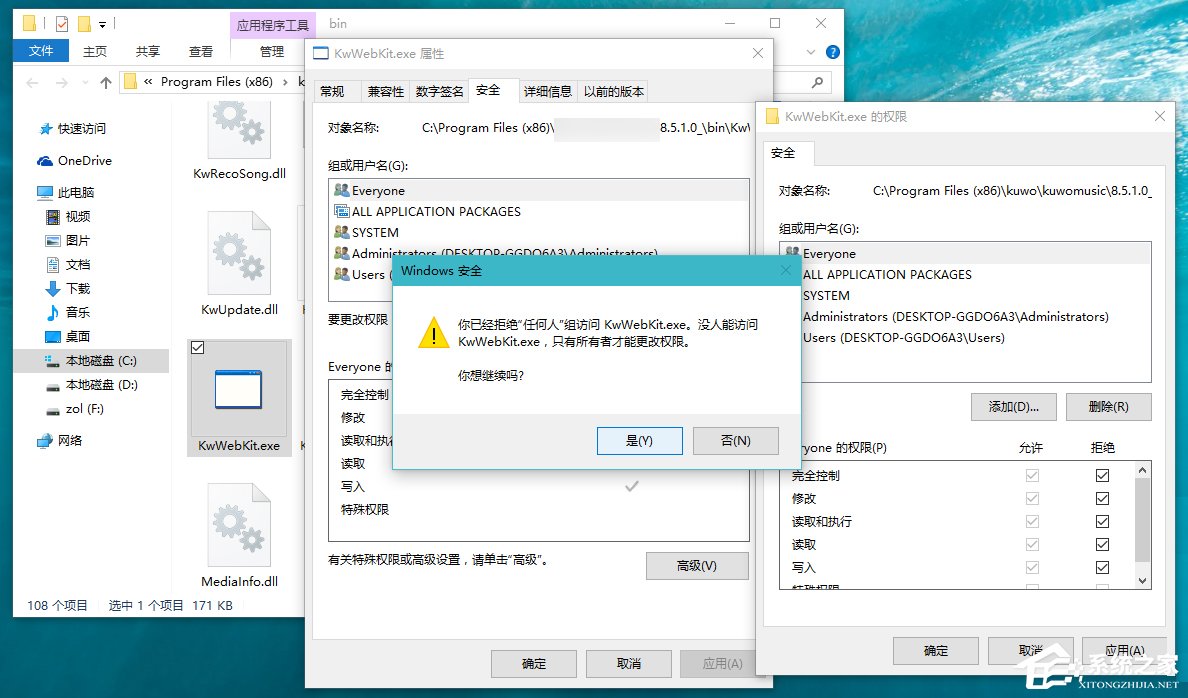
点击确定即可
四步完成之后,我们创建的“伪”弹窗程序就完成了,它有不可读取写入删除属性,所以调用它的程序就傻眼了,这货不能读不能写不能删,弹窗肯定是搞不定了。下面我们介绍一下如何解决隐藏比较深的弹窗程序。
二、针对隐藏比较深的弹窗程序
这一类程序多以右下角弹窗为主,程序没有正规的名字,进程也是伪装的非常好,而且它不像资讯,资讯弹出来还可以看,这货绝对不是广告就是页游,简直卑鄙无耻。对付这样的弹窗程序,我们同样通过任务管理器来入手。
1、由于这样的弹窗程序进程名多为英文,所有我们需要在任务管理器中对可疑进程进行试错。比如说在进程里面发现一个之前没见过的进程,可以先定位到文件,再将这个进程关闭,看弹窗是否立刻消失,如果消失说明定位成功,如果没有消失就继续试错。
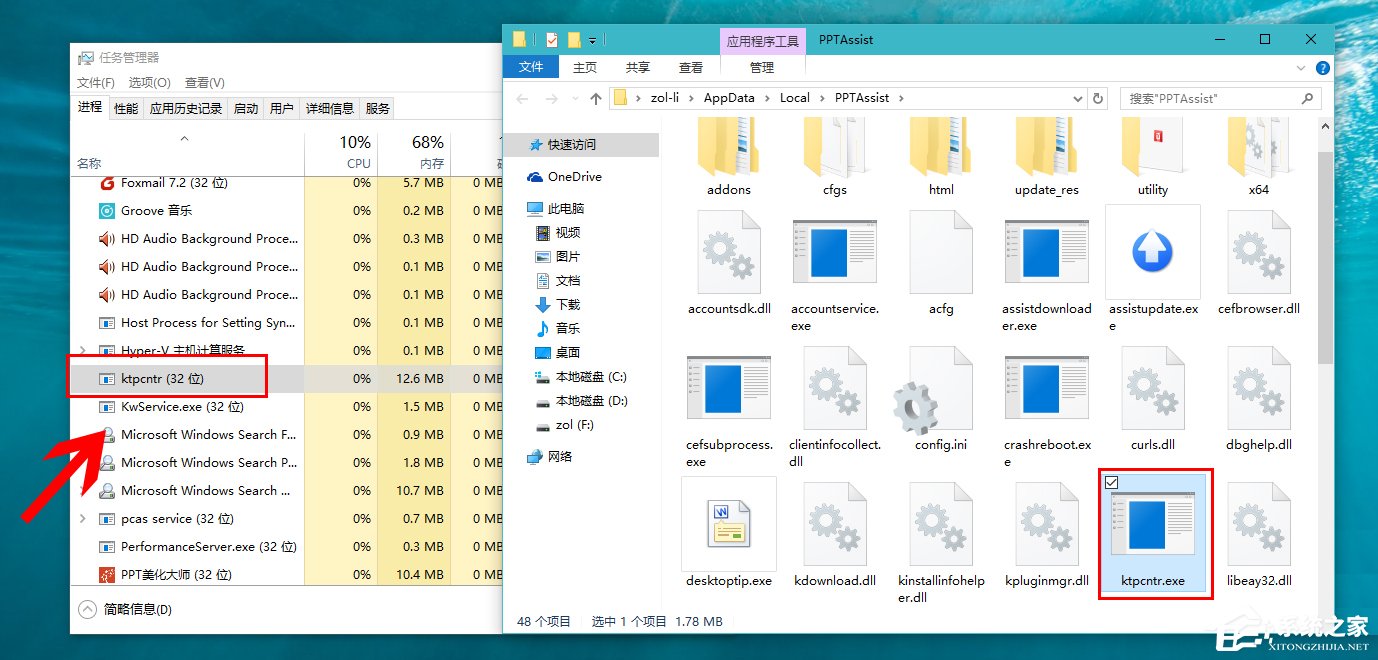
通过试错的方式寻找弹窗程序
2、如果定位成功的话,下面的几步就同刚才我们讲的那个步骤一样:删除、新建、加权限。
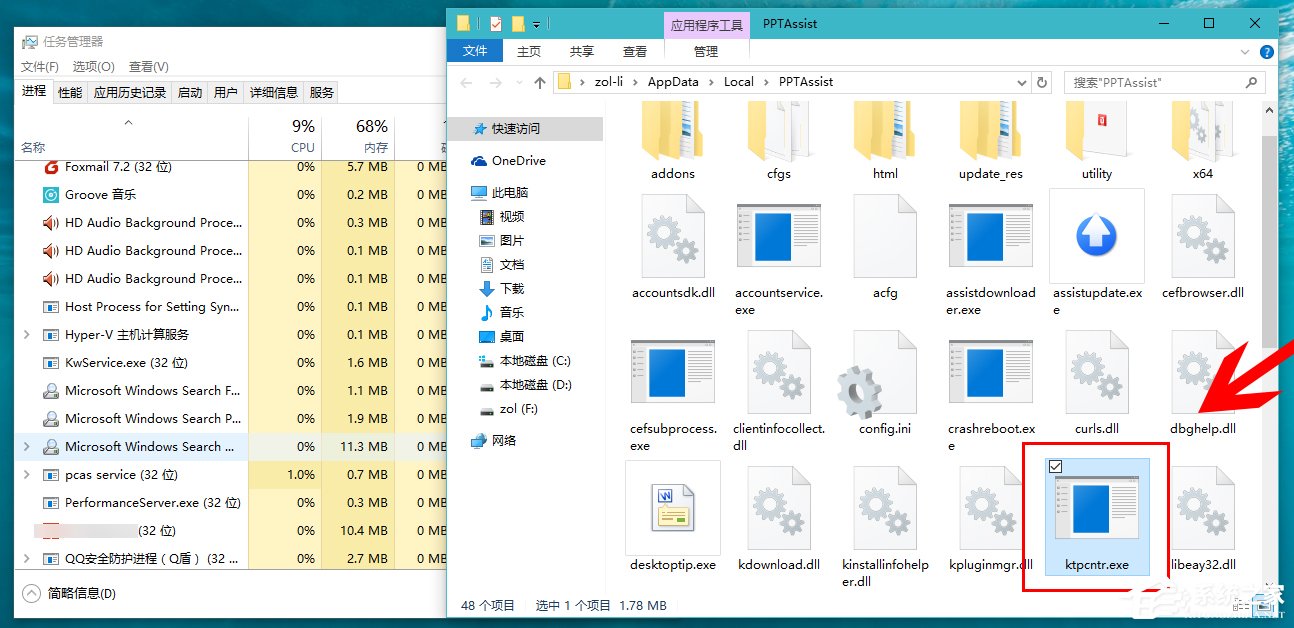
定位
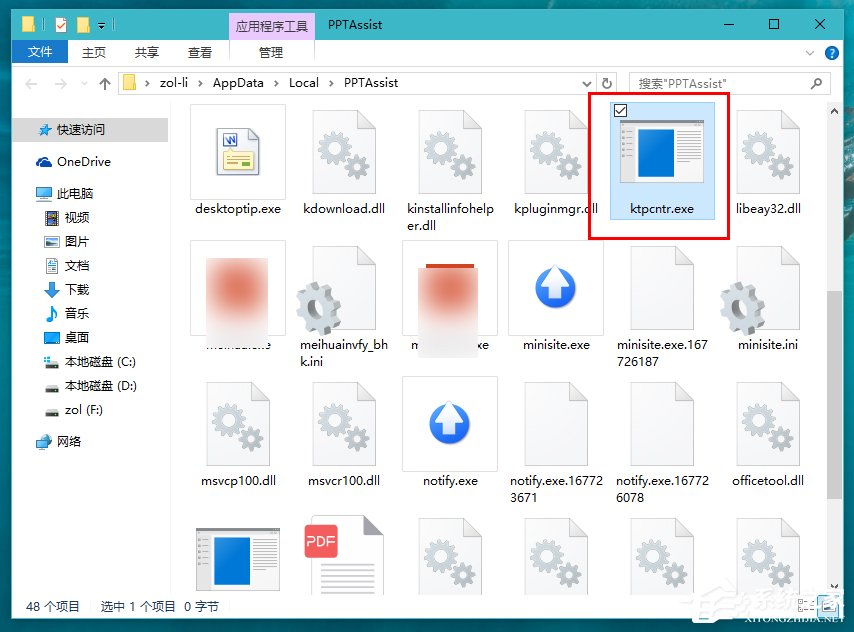
新建并重命名
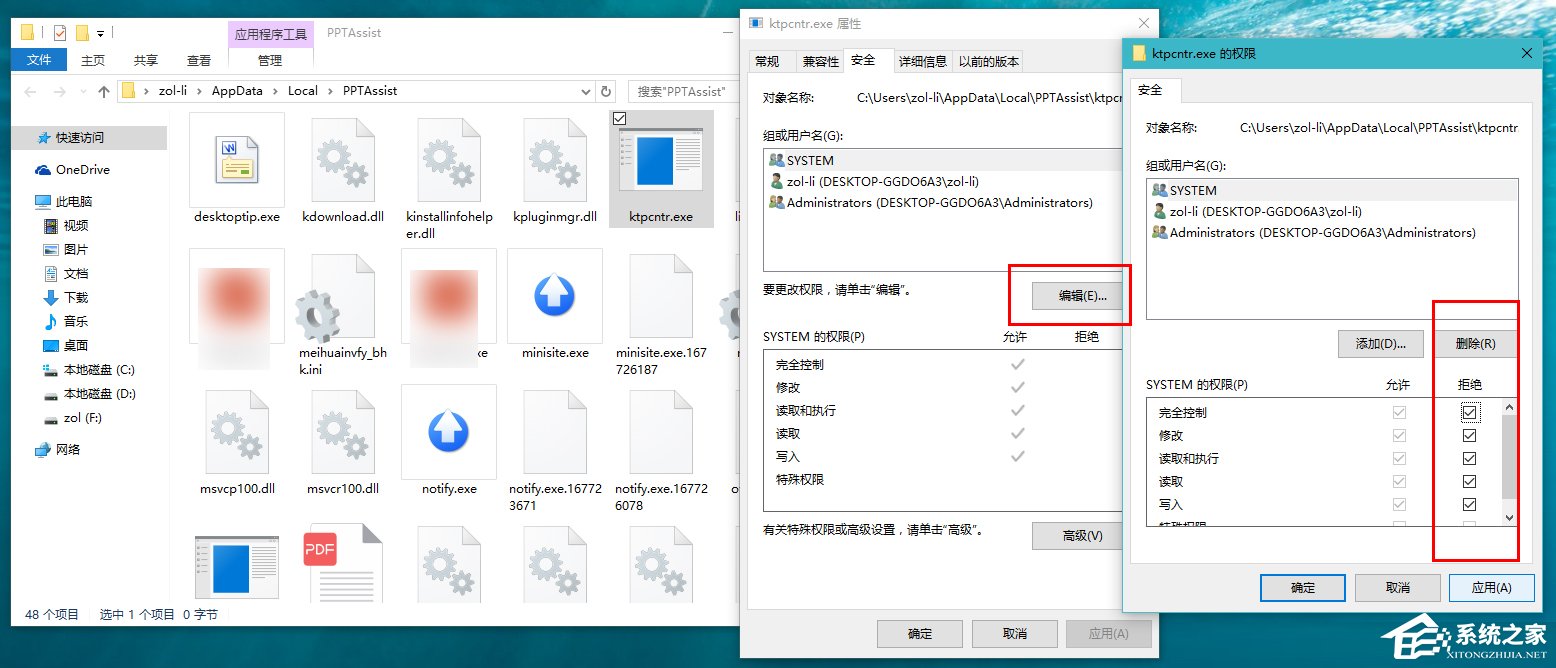
加权限
3、如此之后,流氓弹窗就不会出现在我们的电脑上了,不过这种方法有两点需要注意:
● 一定要保留要删除的弹窗程序,因为删除程序内的文件可能会影响到程序的正常运行,所有备份弹窗程序的副本还是非常有必要的。程序出现错误可以将副本放回原处。
● 不是所有的程序都能够用这种方面解决弹窗问题,因为可能一些软件的主进程弹窗的话,我们是无法对主进程进行操作,删除主进程程序就没法用了。
这个去恶意弹窗的方法,笔者已经在多款软件上试过,而且是次次奏效。建议被恶意弹窗软件困扰的朋友可以尝试一下。当然,这个方法需要你对常用软件的进程名要有所了解。笔者是真诚的希望广大流氓软件厂商能够把电脑桌面的权利真正的还给用户,毕竟我花钱买的,你还耍流氓,请问您的脸是不是卖了?