网络打印机可以让我们在同一局域网下使用一台打印机进行打印,而一个局域网可能会有两个网段,所以连接共享打印机的IP网段是不一样的,如一个网段为192.168.1.*,另一个为10.24.*。不同网段的计算机是如何共享打印机的连接的?阅读下文了解局域网的不同网段共享打印机的方法。

操作步骤:
1、首先修改需要连接打印机电脑上的Hosts文件(不是已连接打印机的电脑),Hosts文件在C:WindowsSystem32driversetc下,有的Win7打开该文件提示“没有权限修改”,请在附件中的“记事本”图标上右键单击出现选项卡里,选择“以管理员权限运行”,再在记事本里打开文件就可以修改保存了;
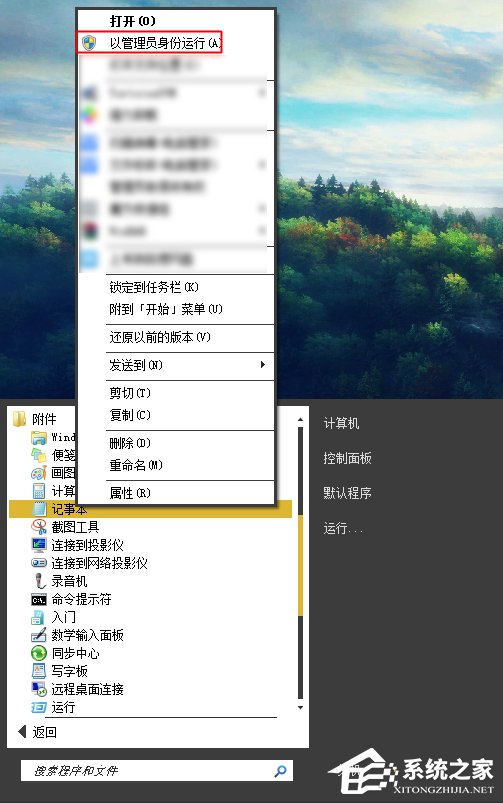
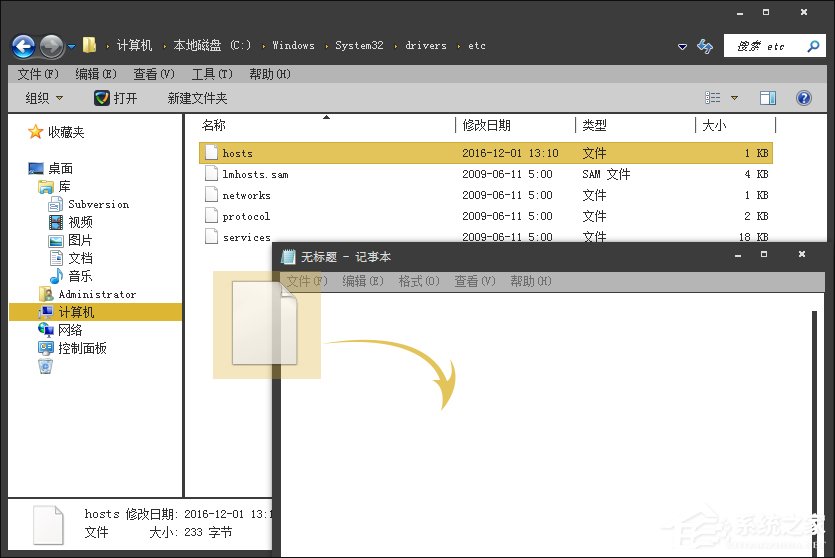
2、在打开的hosts文件里,添加上打印机所在的电脑的IP地址和计算机名称,格式如图,计算机名称和ip地址之间保留两个空格;
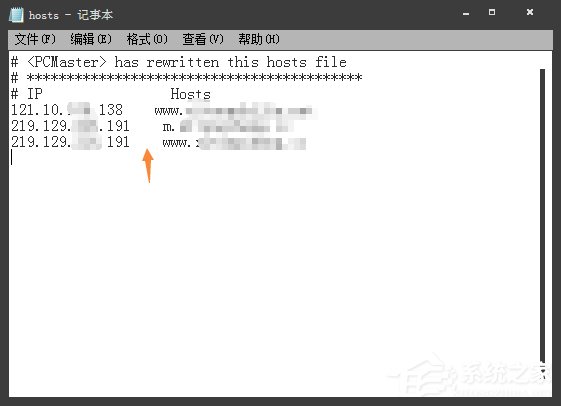
3、在“网络和共享中心”里打开“本地连接”,然后选择“属性”;
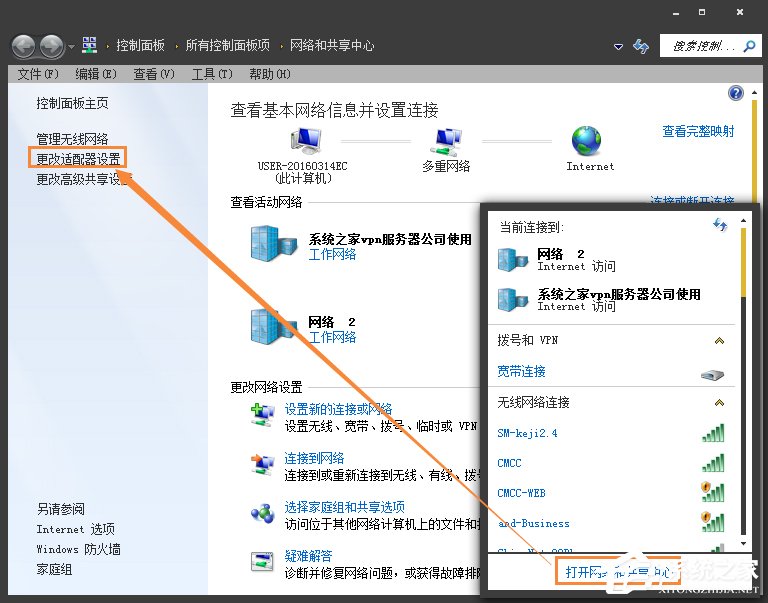
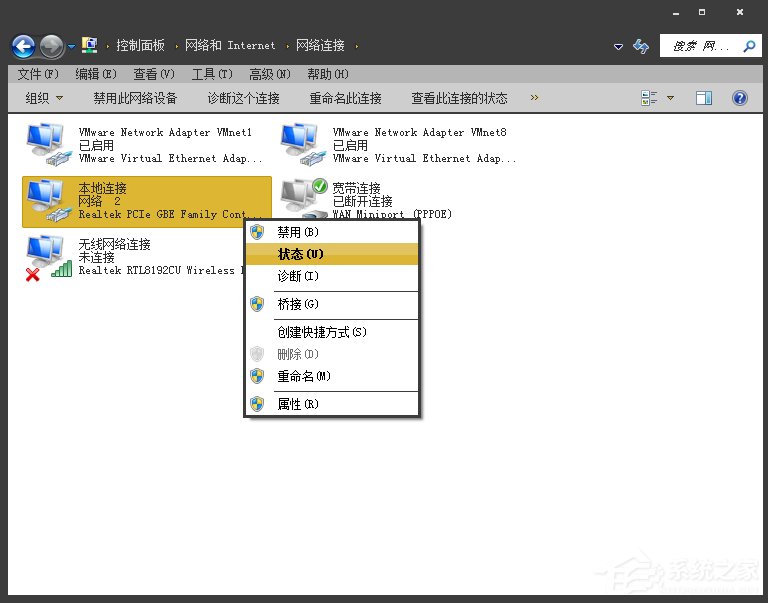
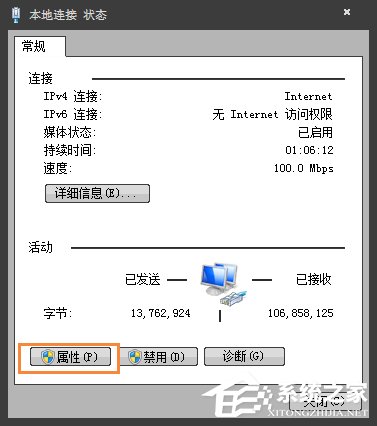
4、再在属性里选择“Internet协议版本4”,再在“属性”选项上单击,再单击“高级”选项;
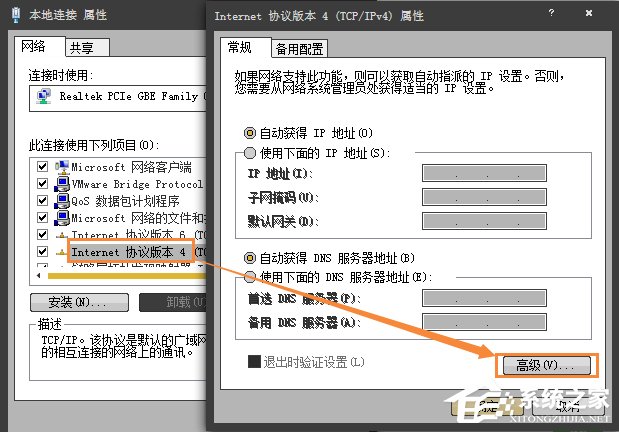
5、最后在“WINS”选项卡里,单击启用“TCP/IP 上的NetBIOS”;
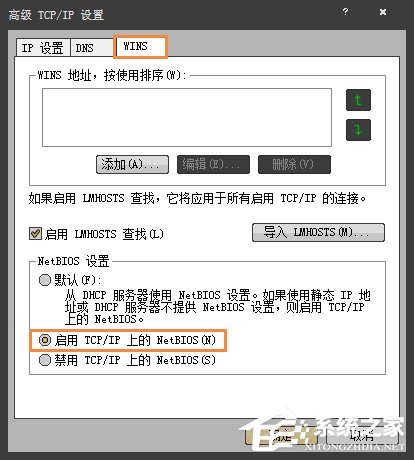
设置完毕后,再在“运行输入口”里输入“10.24.**.**”回车即可出现共享打印机,在打印机图标上双击就可以安装驱动,使用局域网内的打印机了。过车如下列图片所示
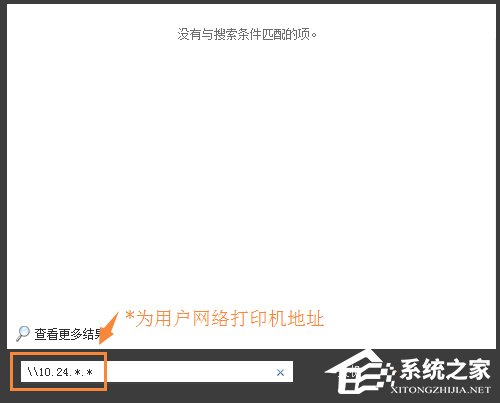
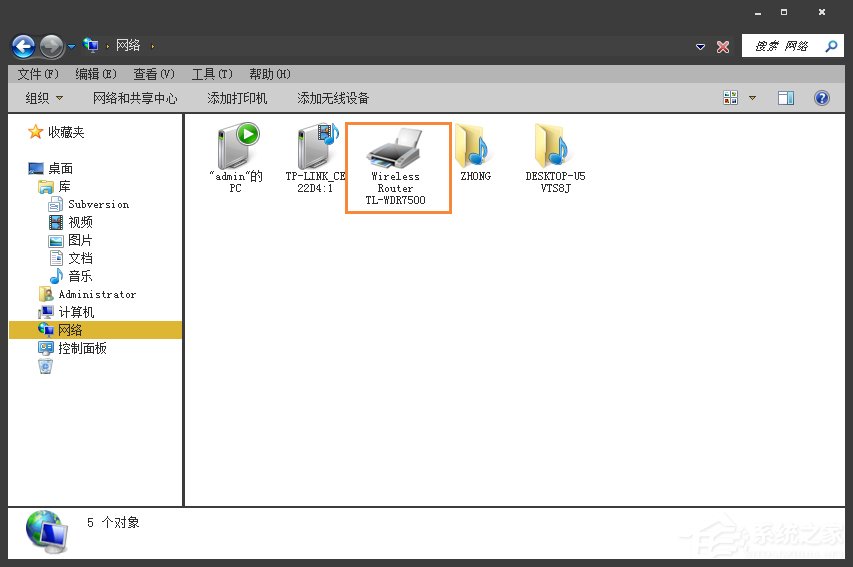
END
以上便是局域网的不同网段共享打印机的方法,正常情况下局域网不会出现两个网段,如果有,那这个局域网可能有两个或以上的部门、公司。