相信很多人都有使用过Photoshop处理图片,但多数是处理静态图片,如果要做GIF动态图可以使用Ulead GIF Animator。有些初学者使用Ulead GIF Animator因为没有设置好,做出来的GIF图片质量都不好,那么要如何使用Ulead GIF Animator做出高质量的GIF图呢?
步骤
1、最初始时,预览时会这样,可以看见有很多小点点。
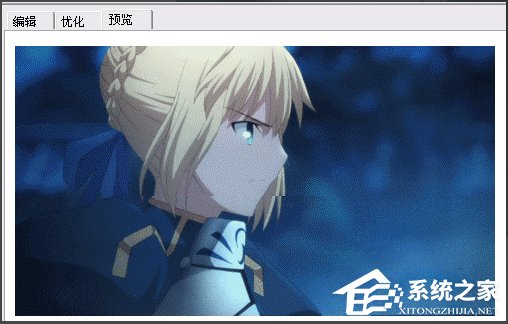
2、当设置好准备导出时,我们先选择文件→优化向导。优化向导可以让GIF变得更小,但同时也能反过来,让gif变得又清晰又大。
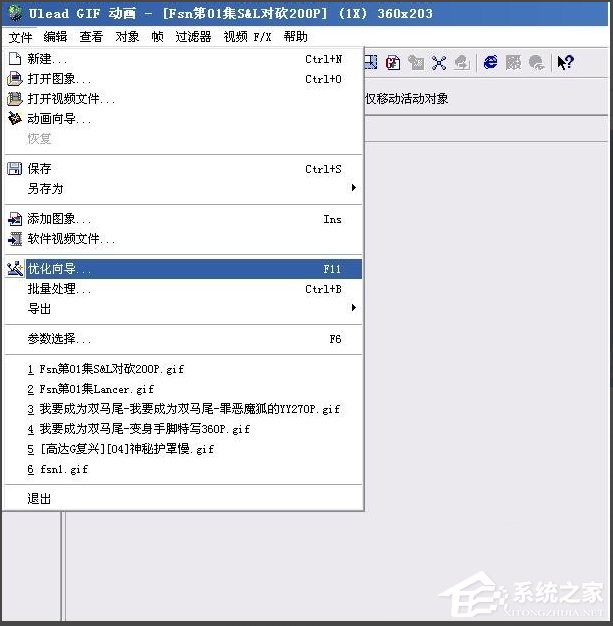
3、全局优化调色板选择“不”,然后“下一步”。
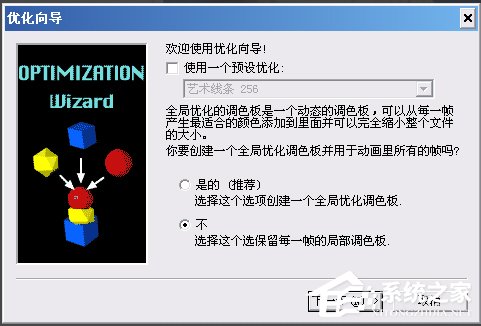
4、这里都调成最高设置,然后“下一步”。
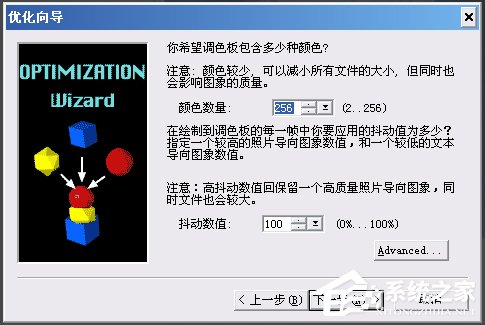
5、不要移除多余的像素,尽可能做到最完美,然后“下一步”。
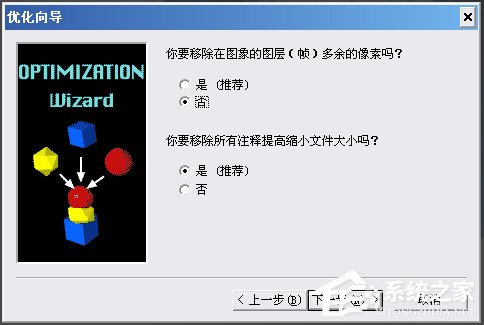
6、点击“完成”。
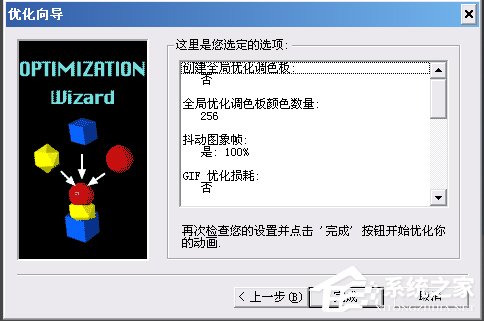
7、优化完成后可以点击“预览”先看一下。
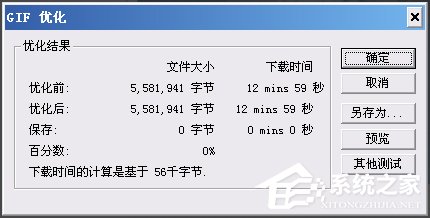
8、可以看见小点点几乎没有了!没问题的话,就可以退回上一界面“另存为”了!
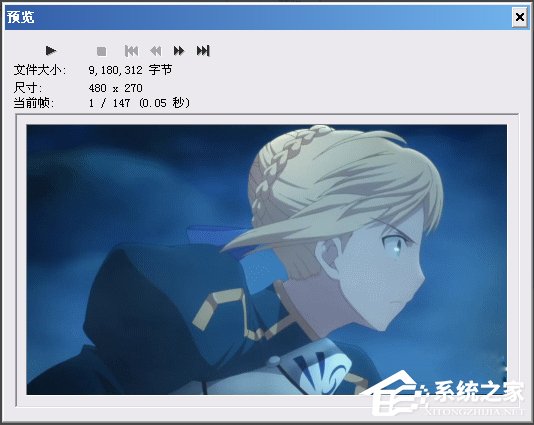
上面就是Ulead GIF Animator制作高质量GIF图的教程了,通过这些设置,你就可以做出更高质量的清晰动态图了,特别是那些喜欢做动态表情的朋友们。