最近有Win7系统用户反映,电脑运行时,有时候会出现提示“虚拟内存不足,请增加你的虚拟内存”,用户不知道这是什么问题,又该如何解决,这给用户增添了许多烦恼。其实,虚拟内存是在磁盘上划出一块区域,用来当作内存来使用,弥补内存条不足的一种方法,当虚拟内存不足时,我们可以自定义增加虚拟内存的大小。那么,虚拟内存怎么设置才是最好呢?我们一起往下看看。
方法/步骤
1、在桌面点击“开始”,然后打开“控制面板”。
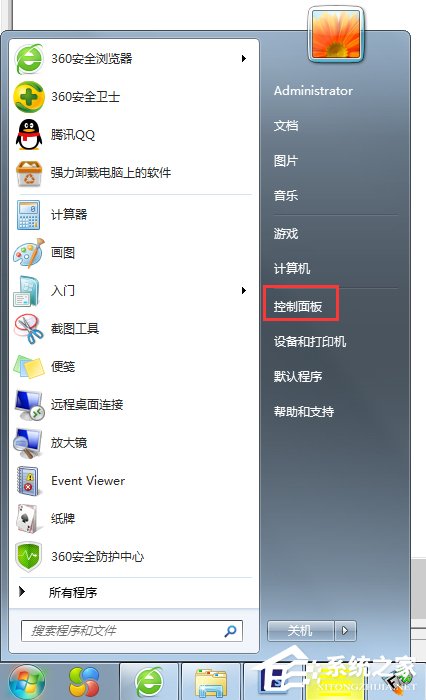
2、在控制面板内,打开“系统”快捷图标。
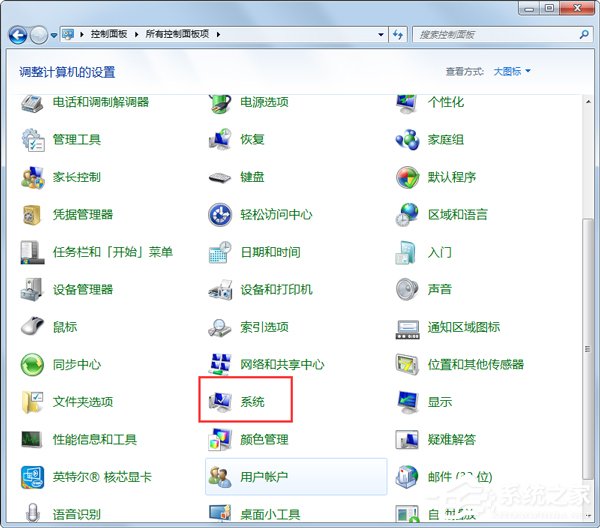
3、点击“系统保护”,选择“高级”-》“性能”下的“设置”按钮。
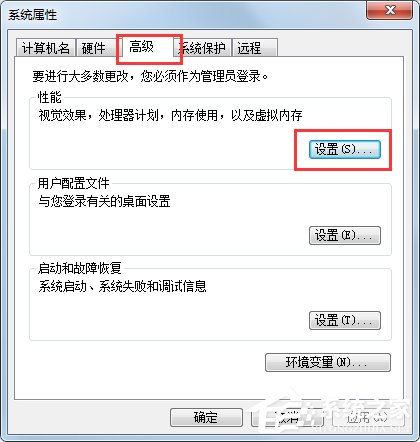
4、在性能选项窗口中,选择“高级”-》“虚拟内存”下的“更改”按钮。
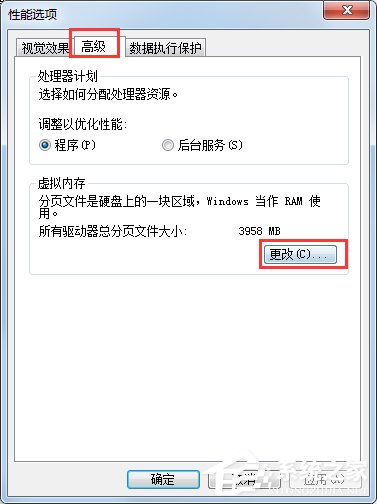
5、在这里,显示的是我原来的虚拟内存设置,我的物理内存为1G,虚拟内存设置在C盘,它推荐我设置虚拟内存设为1536MB=1.5G,但我没有按它的要求设置,我只设置了1024MB=1G。
虚拟内存设置大小一般应该为物理内存的1.5倍为好,
如果物理内存为2G,虚拟内存应该设置为3G=3072MB,
如果物理内存为4G,那虚拟内存应该设置为6G=6144MB,
我的物理内存为1G,那虚拟内存应该设置为1.5G=1536MB,
注:1G=1024MB
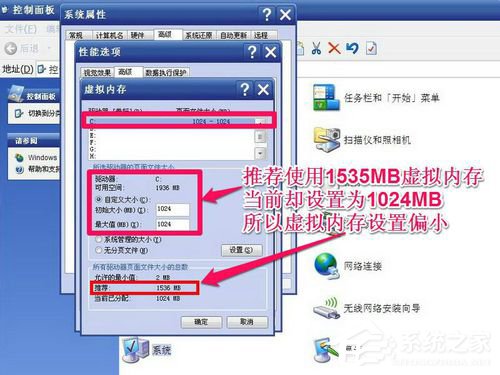
6、开始修改我的虚拟内存:
仍然设置在C盘。
选择“自定义大小”。
把初始值与最大值都设置为1536MB=1.5G,(提示:最小值与最大值最好设置为相同,这样更利于电脑的性能稳定)。
设置好后按“设置”按钮,这样才能生效。
最后按“确定”。
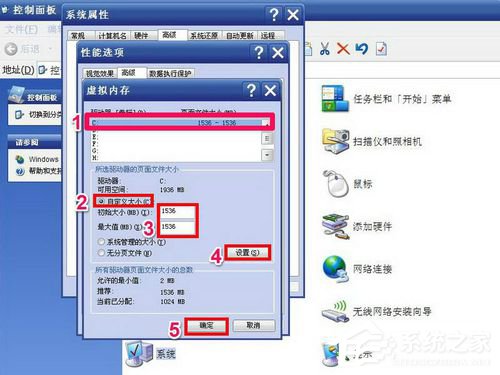
7、当按了“确定”后,会弹出提示框“要使改动生效,必须重新启动计算机”,虚拟内存设置完成。
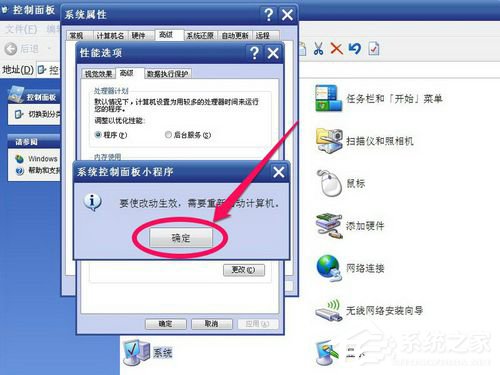
以上就是Win7系统下设置虚拟内存大小的最佳方法,相信通过以上设置后,就不会再出现虚拟内存不足提示了。