现在越来越多的朋友使用Win10系统了,所以问题也就层出不穷了!最近一位用户升级到Win10系统后发现,只有Win10自带的Edge浏览器可以上网,自己下载的第三方浏览器都不能上网,这是怎么回事呢?一般来说,浏览器无法访问网络的原因有DNS设置不当、网络WinSock设置不正确或相关DNS服务未启动造成的,下面我们就来看看Win10系统下第三方浏览器无法访问网络的解决办法。

方法/步骤
方法一:重置“WinSock目录”
1、当升级到Win10后第三方浏览器无法访问网络时,我们首先需要“重置WinSock目录”。右击桌面左下角的“Windows”按钮,从其右键菜单中选择“命令提示符(管理员)”项。

2、待打开“命令提示符”窗口后,输入命令“netsh winsock reset”并按回车键,此命令执行结束如图所示:
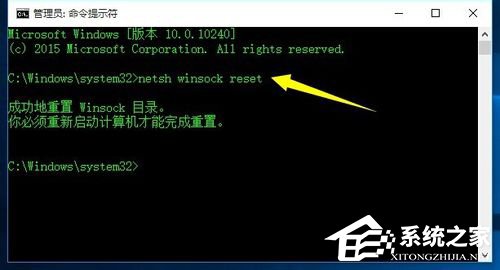
3、根据命令执行结束提示,需要重启一下计算机才能使网络WinSock设置生效。在此需要注意一点,就是当电脑中安装有安全类防护软件时,需要设置“允许程序的所有操作”项以便正常执行此命令。

方法二:安装Windows相关功能组件
1、打开“控制面板”(右击桌面左下角的Windows按钮,从其右键菜单中选择“控制面板”项即可进入),从中找到“程序和功能”按钮点击进入。
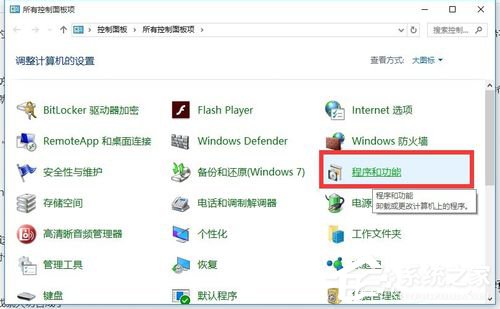
2、从打开的“程序和功能”界面中,点击左侧的“启用或关闭Windows功能”按钮,并从打开的窗口中将所有服务全部勾选(部分功能需要在展开其子菜单后进行勾选),最后点击“确定”按钮以完成开启Windows相关服务操作。
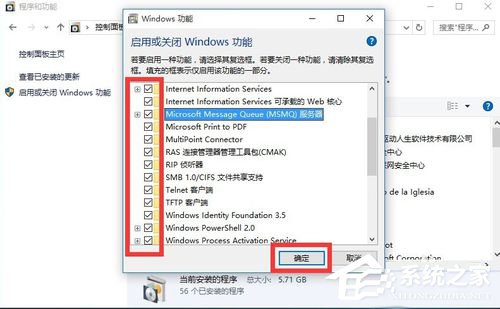
方法三:修复DNS
1、在此小编就以“360 DNS优选”为例,与大家分享一下利用软件修复DNS的具体方法。在“360更多功能”列表界面中,找到“网络优化”栏目中的“DNS优选”项点击进入。

2、待打开“360DNS优选”界面后,点击“立即优选”按钮,即可自动检测“本地DNS”、“360DNS”以及“谷歌DNS”的网络延迟,如图所示:

3、待综合分析各个DNS延迟完成后,将给出最优DNS选项,此时只需要点击“立即启用”按钮即可。
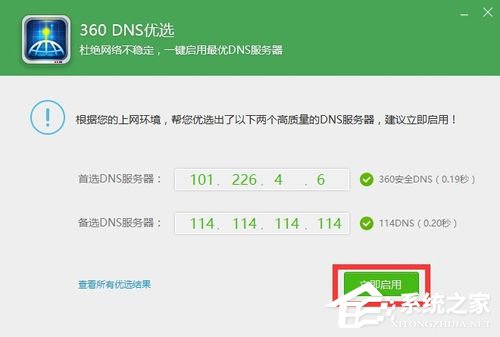
方法四:利用“电脑管家”来修复网络故障
1、打开“电脑管家”程序,切换到“工具箱”选项卡界面,点击“安全上网”-“网络修复”按钮。

2、待进入“网络修复”界面后,点击“立即修复”按钮,即可修复无法使用浏览器访问网络(上不了网)的问题。
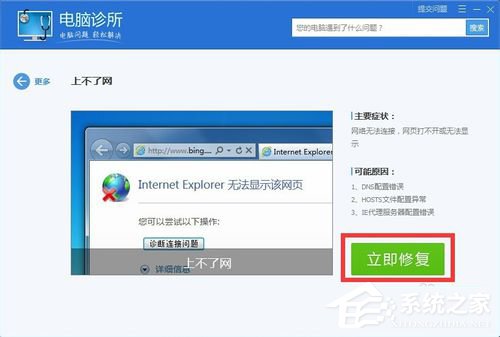
方法五:开启DNS服务
1、按Windows+R打开“运行”窗口,输入“services.msc”并按回车即可进入Windows服务界面。
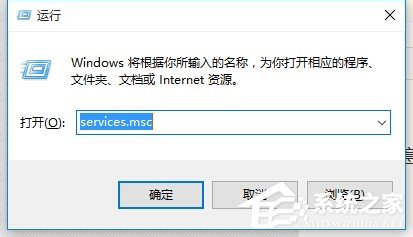
2、从打开的“服务”界面中,找到“DNS Client”服务并选中,点击“启动”或“重启动”按钮以重启此服务。

3、或者直接打开“命令提示符”界面,输入命令“sc config dnscache start= auto”并按回车键以开启DNS缓存服务。
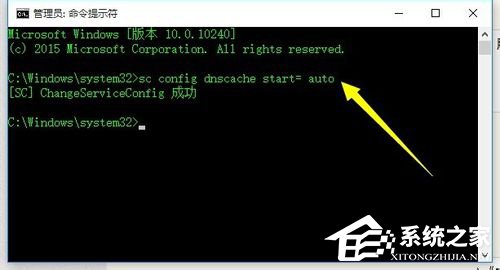
4、待命令执行成功后,再执行“sc start dnscache”以开启DNS配置缓存服务。如图所示,最后就可以尝试使用其它第三方浏览器访问网络啦。

如果你在使用Win10系统的过程中发现,除了Edge以外的其它第三方浏览器都不能上网,那么大家可以从以上几方面来解决问题。