Word作为常用的办公软件,我们常常用它来处理一些资料,而有的时候,为了文档的美观和突出重点,我们需要对文档中某一段的首字进行一个下沉处理。那么,怎样才能使Word文档的首字下沉呢?接下来为大家介绍一下Word文档设置首字下沉的方法步骤。
方法/步骤如下:
1、在Word文档中先选择要下沉的首字,如图所示:
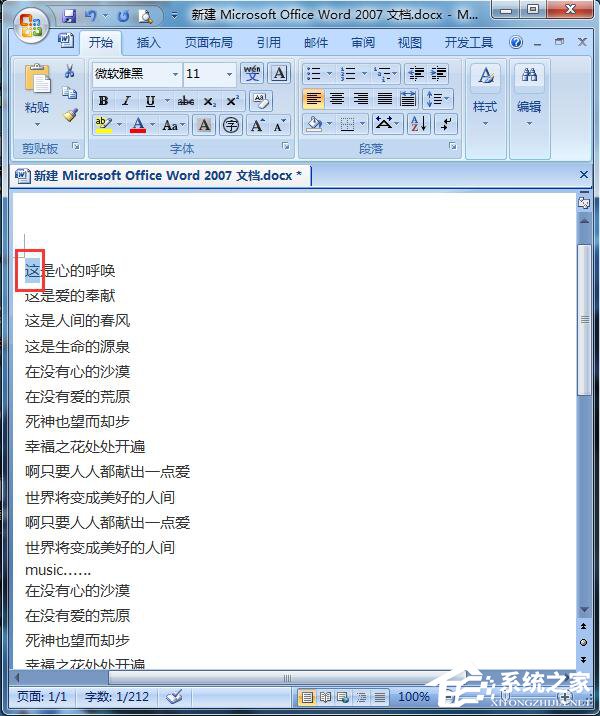
2、选好之后,在菜单栏中点击【插入】,如图所示:
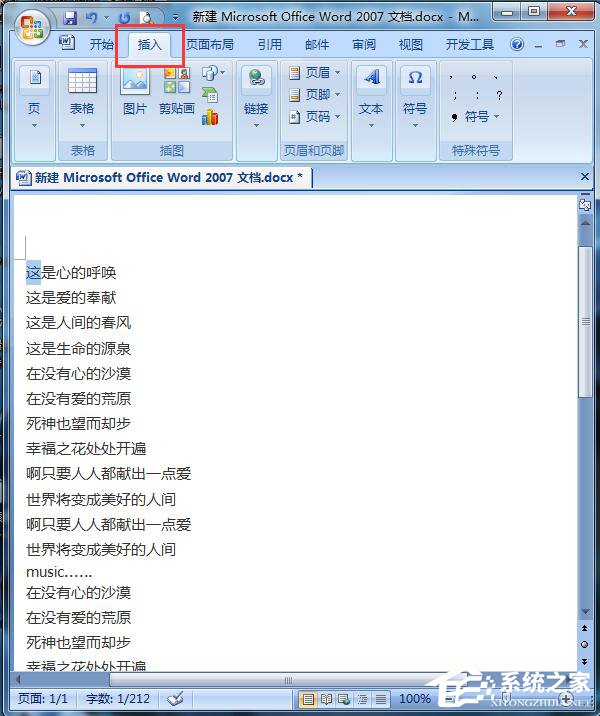
3、在菜单栏【插入】下拉栏中点击【首字下沉】,如图所示:
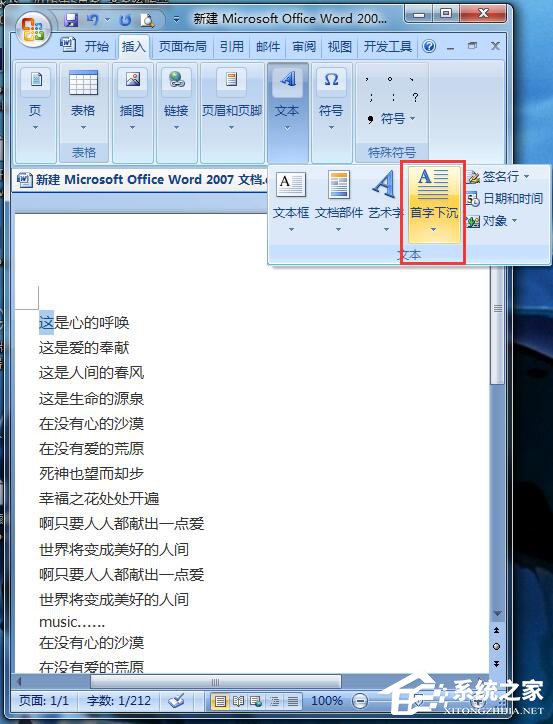
4、在【首字下沉】下拉栏中点击【首字下沉选项】,如图所示:
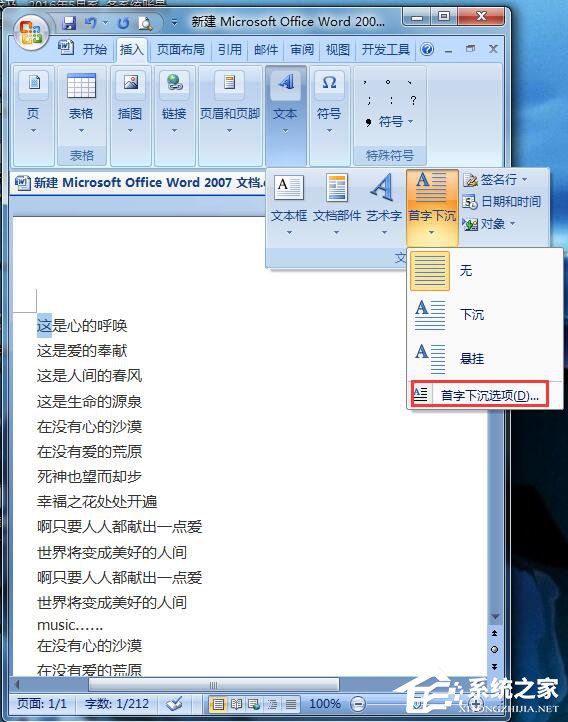
5、随即弹出【首字下沉】对话框,在【位置】下方选择【下沉】,在【选项】的【下沉行数】中输入要下沉的行数,如图所示:
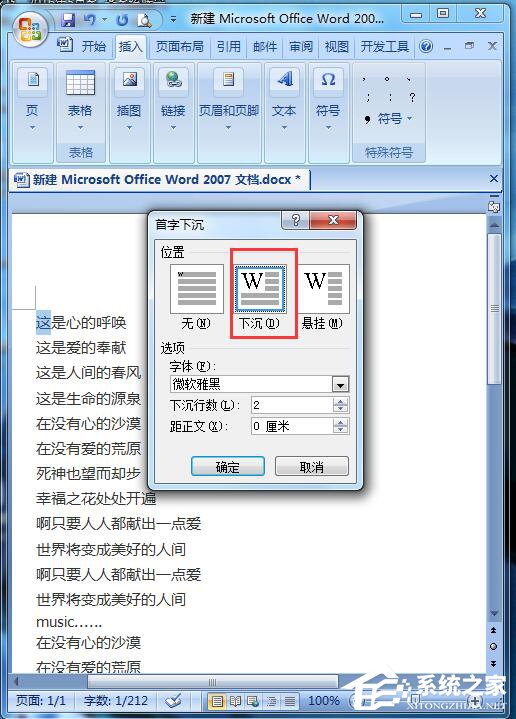
6、设置完后点击确定,首字下沉的结果就出来了,如图所示:
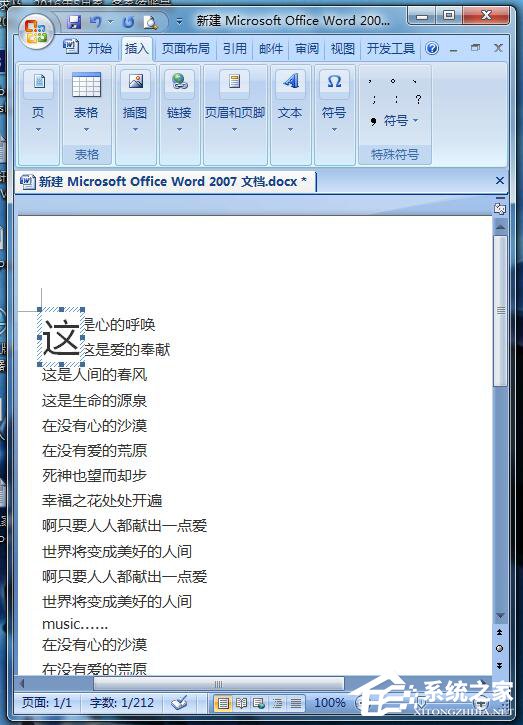
Word文档设置首字下沉的方法步骤就给各位详细介绍到这里了。Word文档是我们天天都有用到的办公软件,你在使用Word文档时,不知道怎么设置Word文档的首字下沉的可以试一下上述的方法啊!