WPS表格是我们工作中经常使用的软件,不过你们晓得WPS表格中如何插入复制框控件吗?下文就为大伙带来了WPS表格插入复选框控件的具体操作方法。

1、打开WPS软件,在表格中创建一个简单的表格,在单元格中的输入数据,并给表格添加边框和单元格背景颜色,如下图所示。
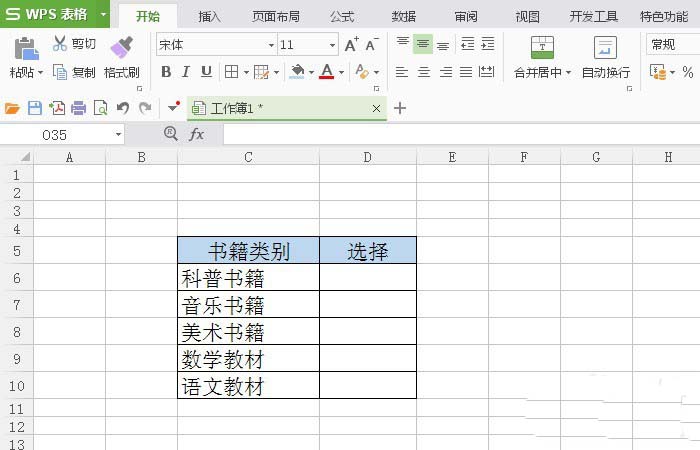
2、接着,鼠标左键单击【开发工具】,选择【复选框】图标,如下图所示。
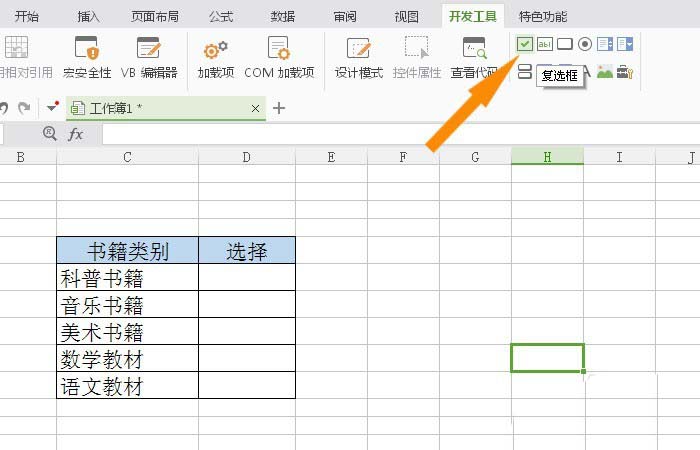
3、然后,鼠标左键,把复选框控件拖放到表格的单元格中,如下图所示。
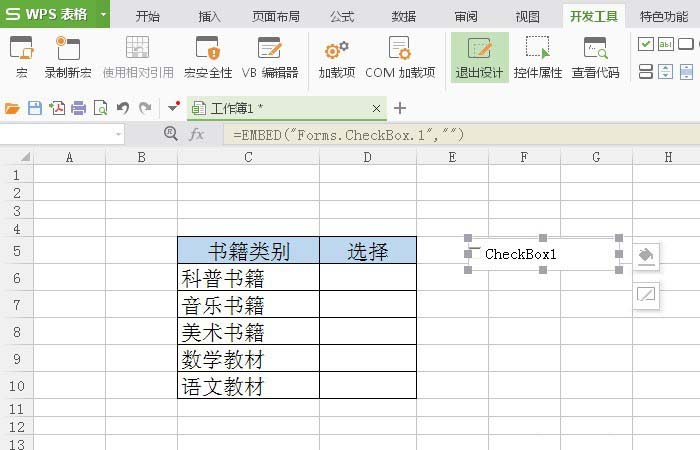
4、接着,鼠标左键选择复选框控件,并单击菜单栏中【控件属性】按钮,如下图所示。
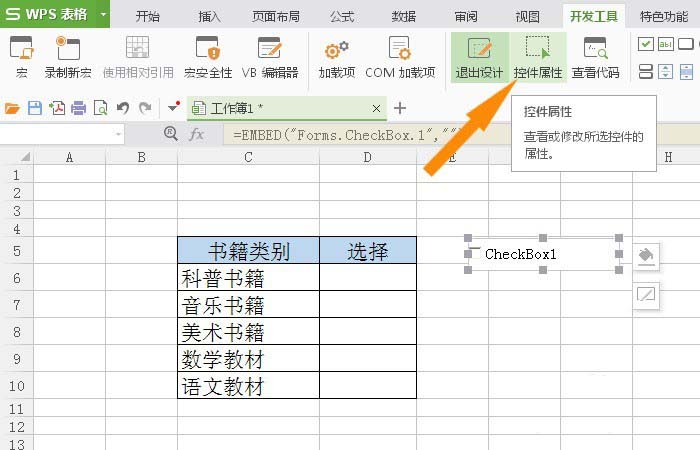
5、然后,在弹出的【控件属性】窗口上,选择【caption】属性,给复选框控件修改名称,如下图所示。
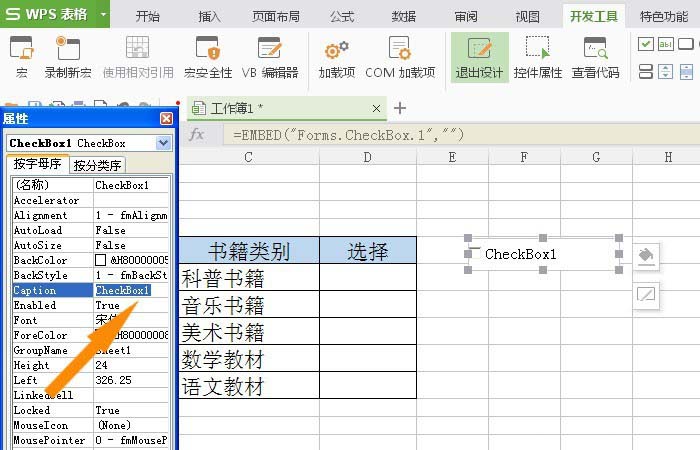
6、接着,可以看到复选框控件的显示名称修改好了,鼠标左键调节控件的节点,把控件缩小,如下图所示。
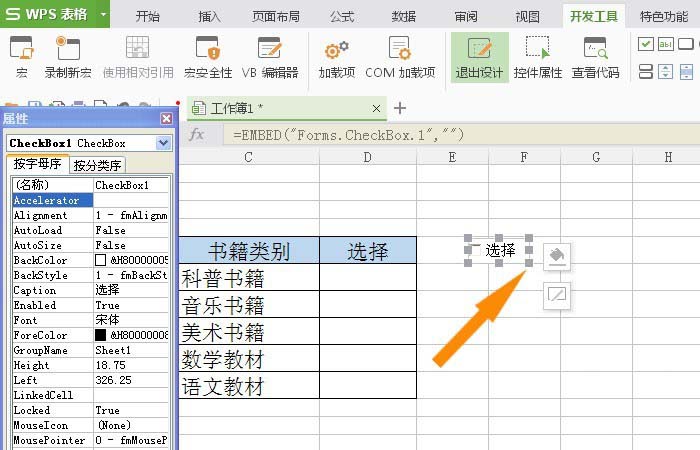
7、然后,鼠标左键选择复选框控件,摆放到表格的单元格中,并右键复制复选框控件,如下图所示。
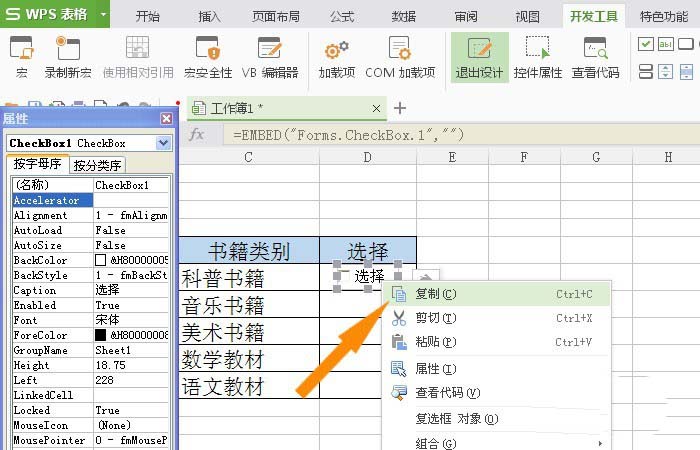
8、最后,根据表格的数据,复制出复选框控件,摆放在单元格中,鼠标左键单击【退出设计】,这样就可以使用添加好的复选框了,通过鼠标选择,可以多项选择,如下图所示。
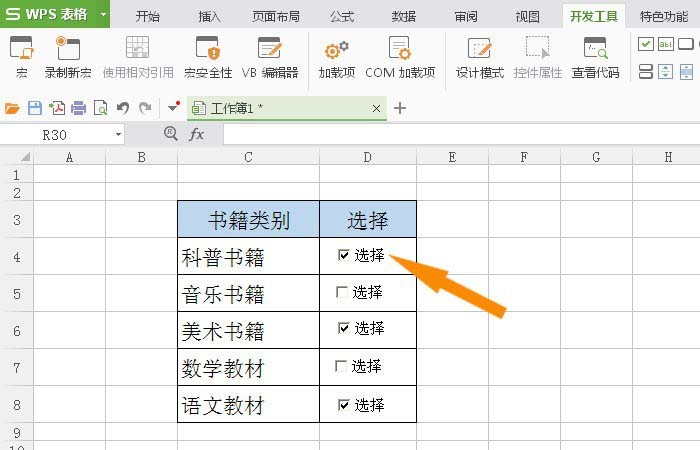
按照上文为你们分享的WPS表格插入复选框控件的具体操作方法,你们是不是都学会啦!